You will need to create the DocBits API connection point in order to create the data flow later.
First, in InforOS, navigate to ION Desk → Connect → Connection Points
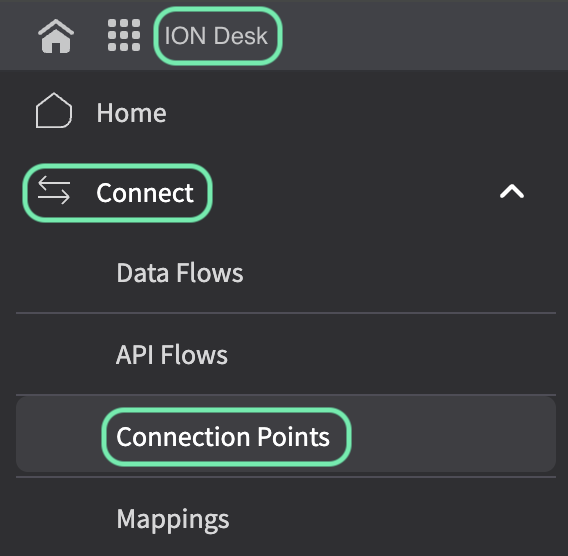
Once here, you will need to create a new connection point.
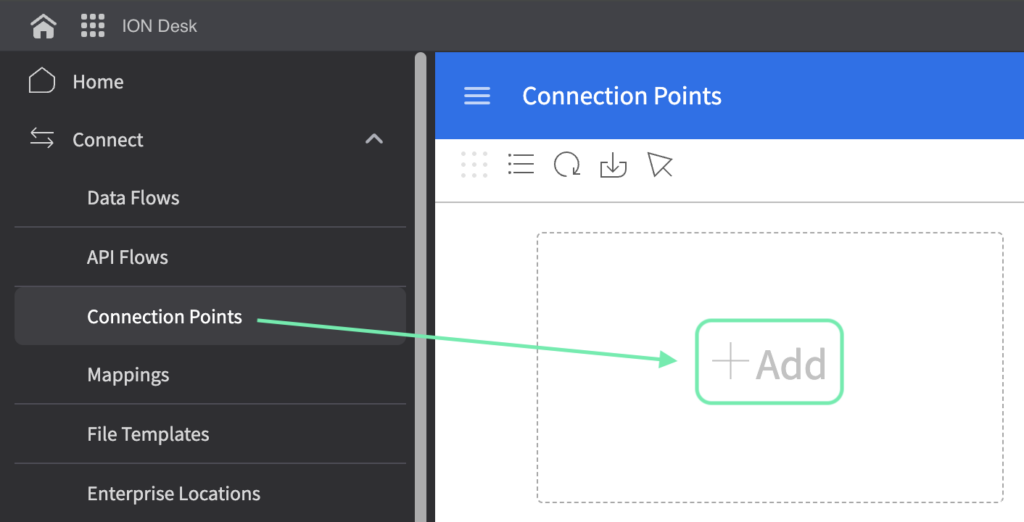
Select API
Give the connection point a name and description that describes its nature and its environment. Under the Connection tab, import the service account you created for the environment you are working with.
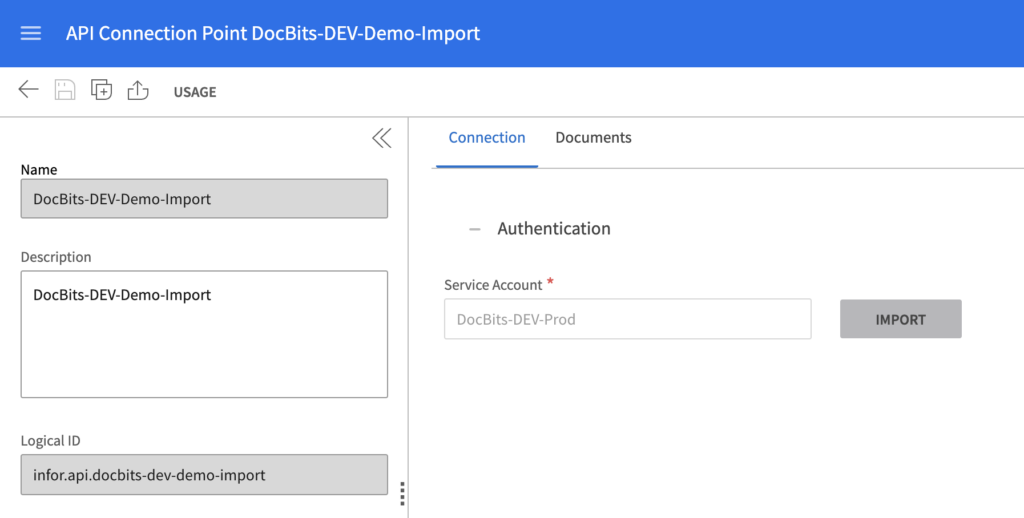
Next, switch to the the Documents tab. You will need to add the following BODs to the connection point.
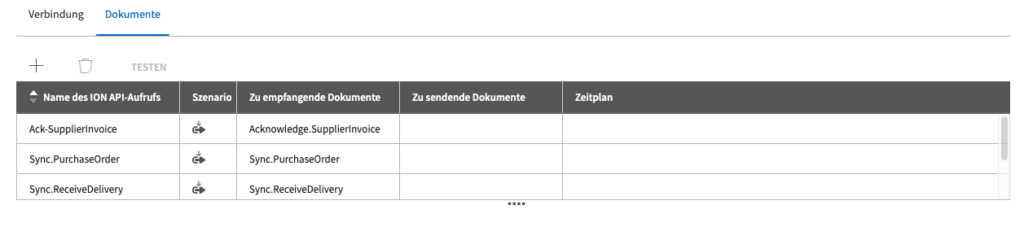
This BOD is used to signal on DocBits that an error has occurred within Infor. The configuration for these two BODs should look similar to the following (API Call Name changing for each)
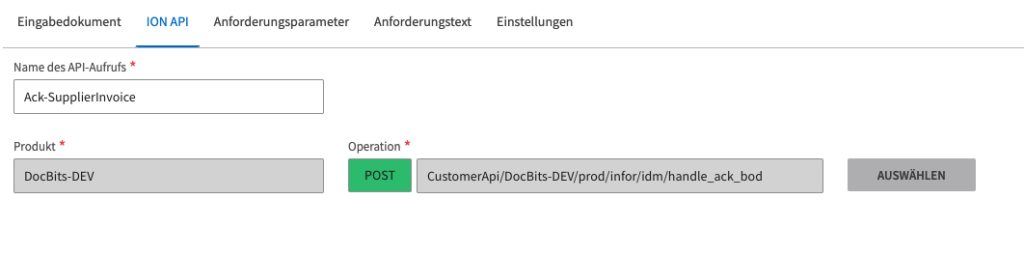
Sync.PurchaseOrder
The configuration for this BOD should look similar to the following
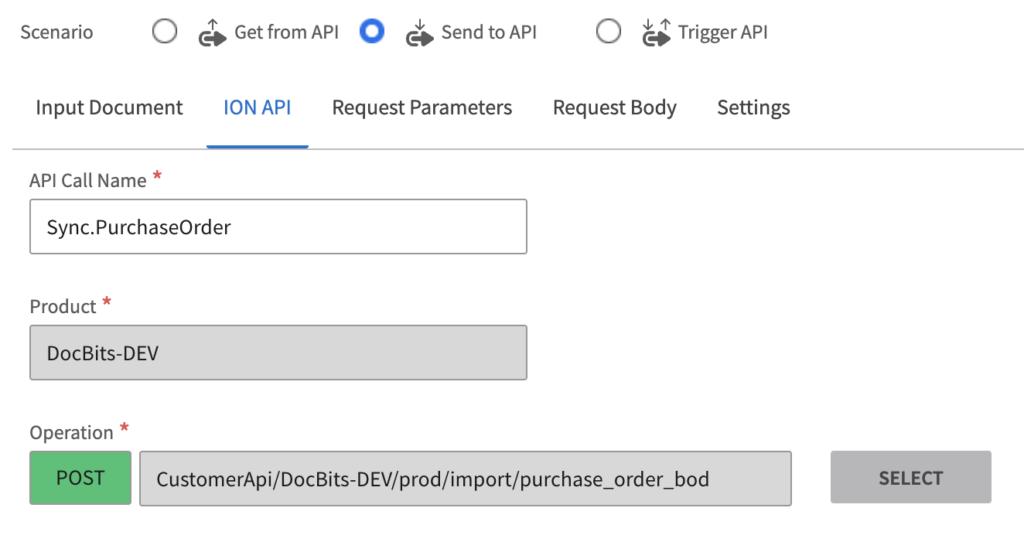
Sync.ReceiveDelivery
The configuration for this BOD should look similar to the following
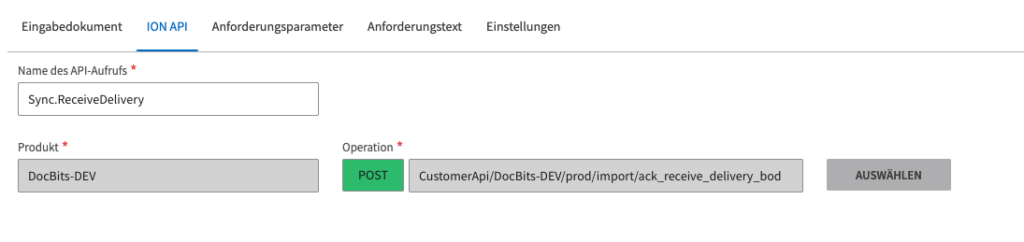
Once these BODs are configured, you can save the connection point by pressing the icon located right to the back button.
The data flow will look similar to the following
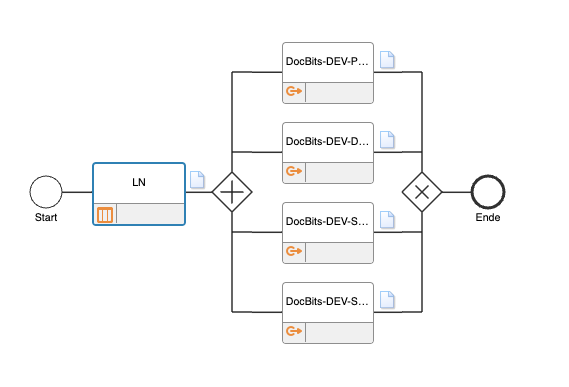
(The reason for multiple DocBits APIs is due to each connection representing a different environment meaning, depending on the amount of environments you have, your data flow could differ slightly)
For the purpose of this explanation we will use the example of having four separate environments.
The start of the data flow consists of your LN application
Here you will add an application and select the DocBits API(s) you created earlier
The configuration should look as follows
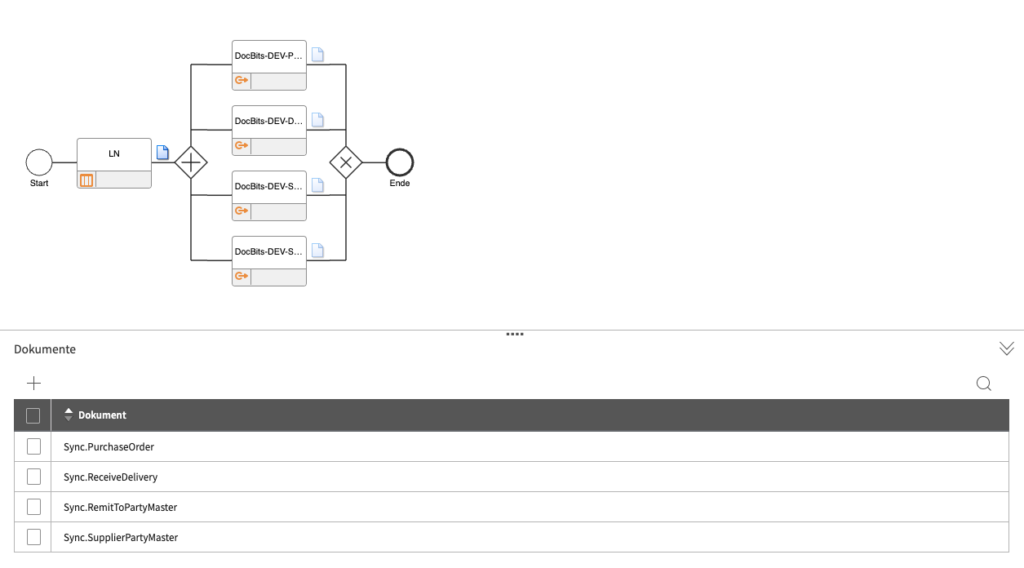
Once all the above is completed, you will need to navigate to Infor LN and trigger the BODs in order for the various master data you need for Suppliers and Purchase Orders to arrive in DocBits.
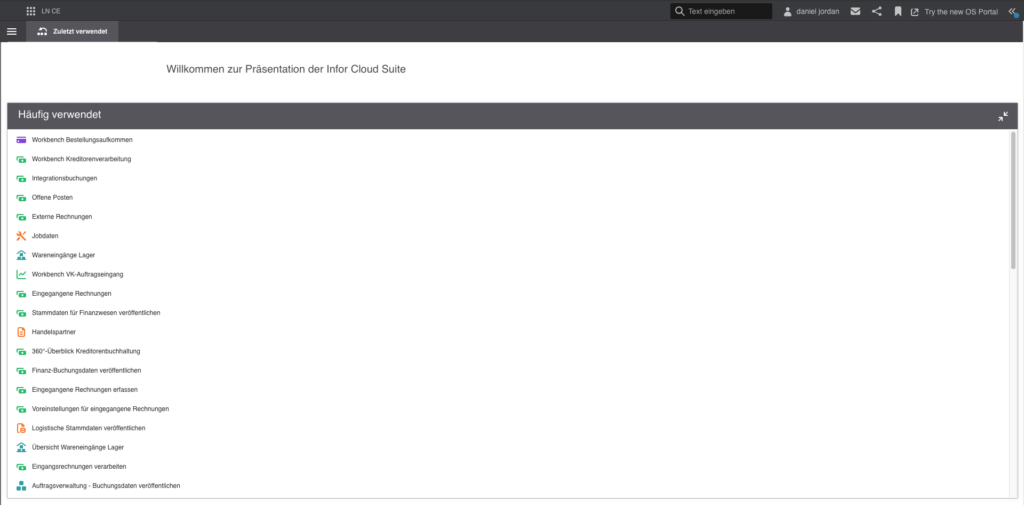
From the above menu, in the left menu tab, select Common → BOD-Messaging → Publish BODs → Publish Order Management Transactional Data
Select the PurchaseOrder tab and check the box.
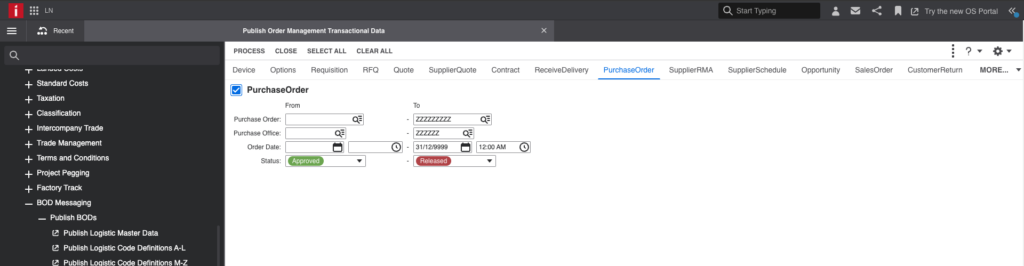
From the LN homepage, in the left menu tab, navigate to Common → BOD-Messaging → Publish BODs → Publish Logistics Master Data
Select the PartyMaster tab and check the Supplier → Buy-from or SupplierPartyMaster box.
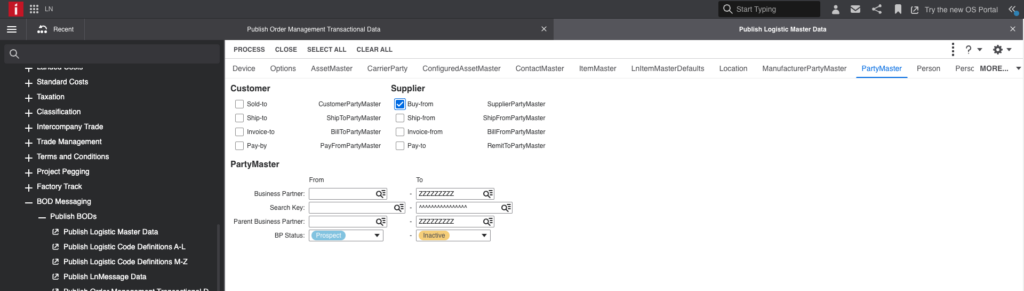
Once all the correct BODs have been checked for publication, select the Options tab.
The following options should be selected
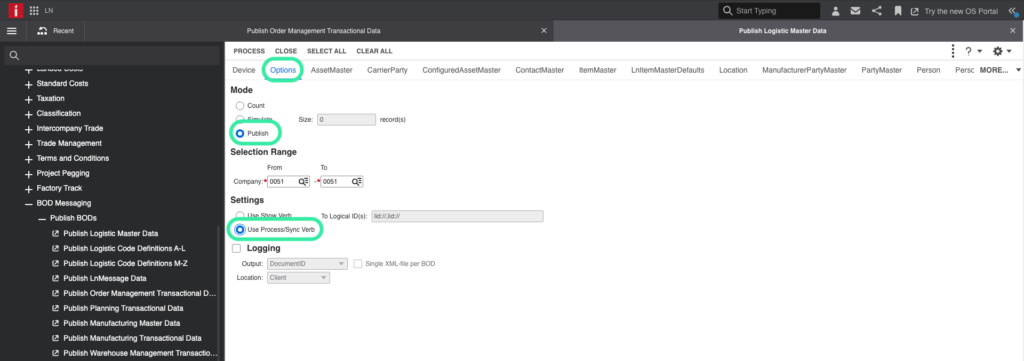
Once this is complete, press the PROCESS button and the BODs will be triggered. A message will appear on screen to notify you that the BODs have been triggered.
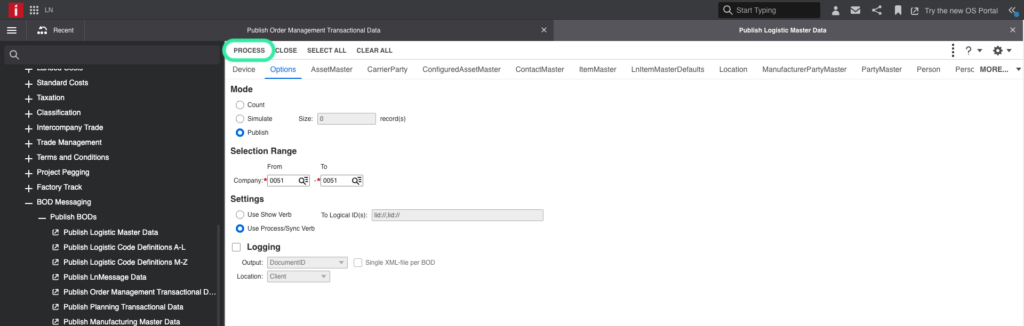
If done successfully, the Supplier and Purchase Order tables should now be available under Settings → Master Data Lookup.