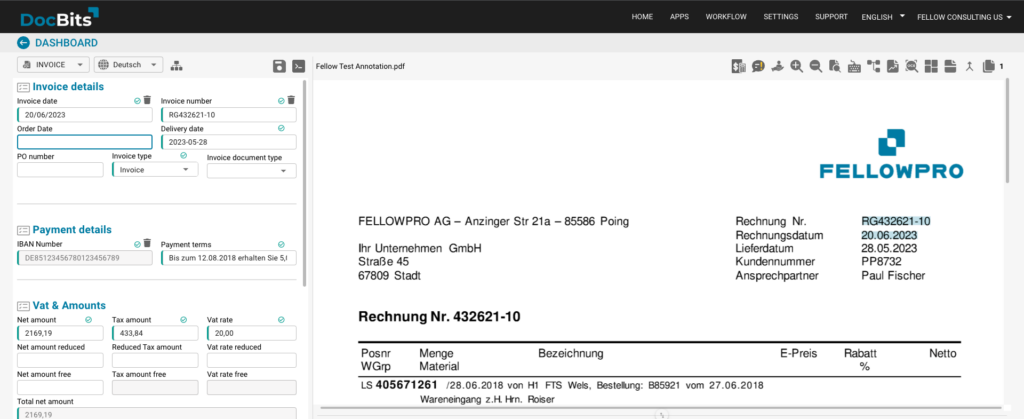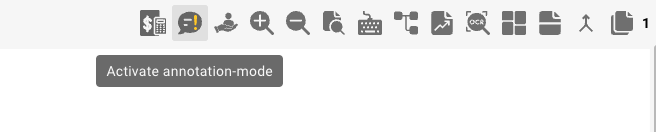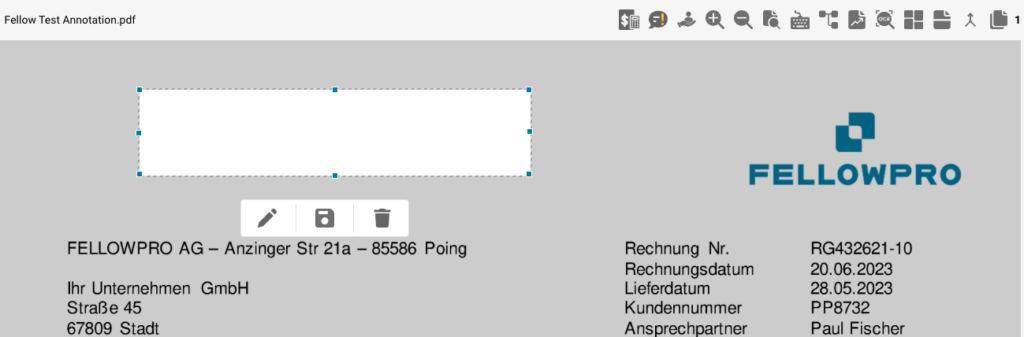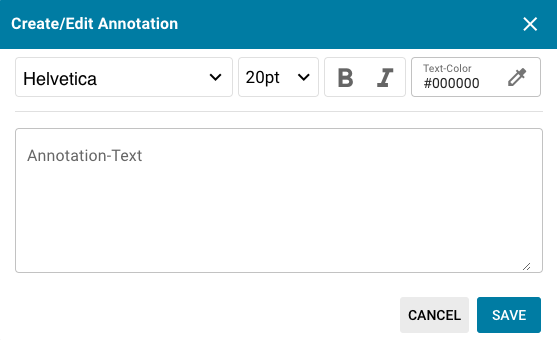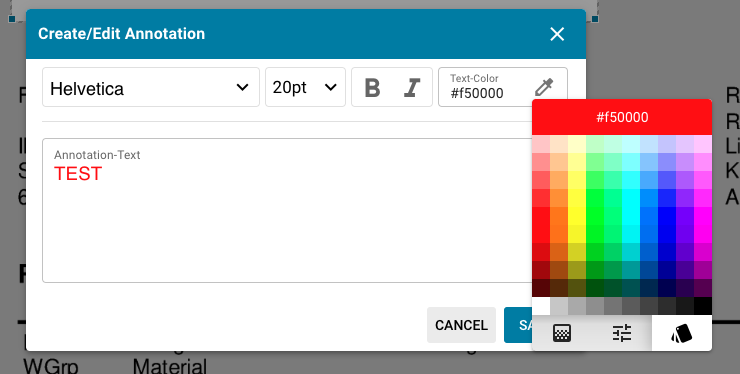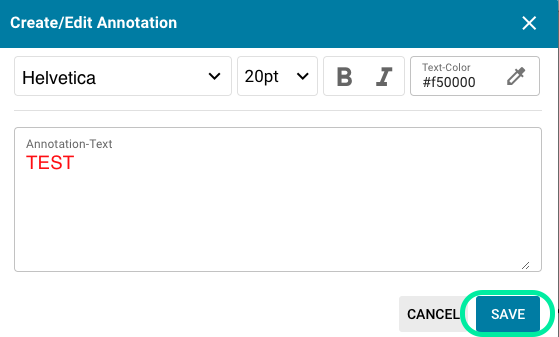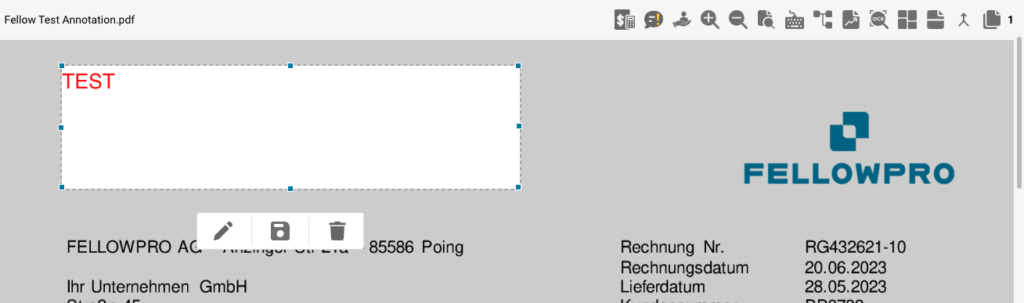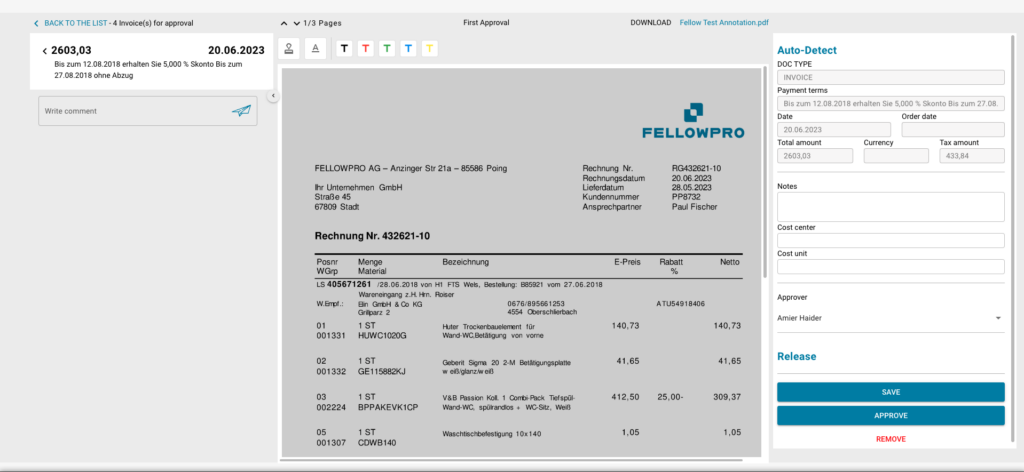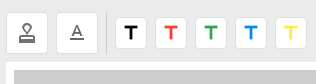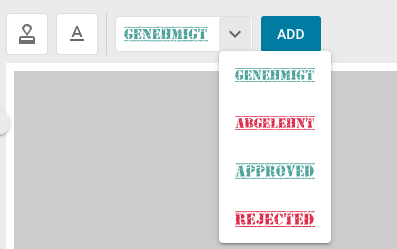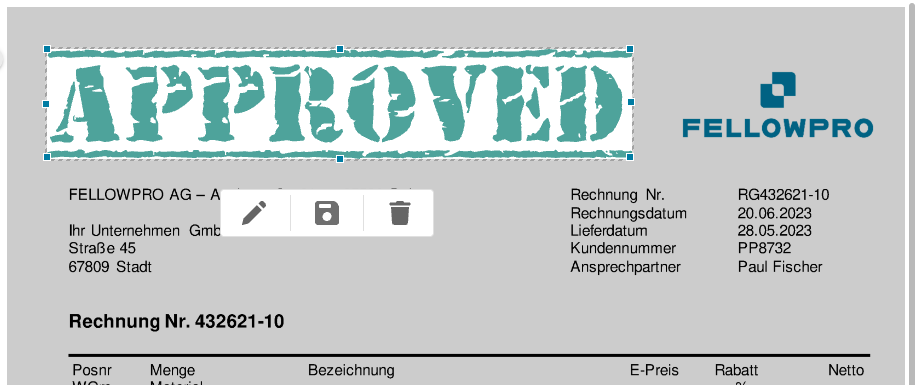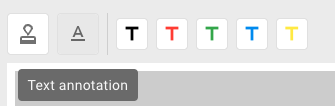You will be given the same functionalities as were present on the validation screen annotation mode, the only difference here is that we have provided shortcut options to the right of the button. The multi-colored “T” icons can be used to quickly add annotations in the color represented by the icon, to ensure as little time is wasted when processing your documents.