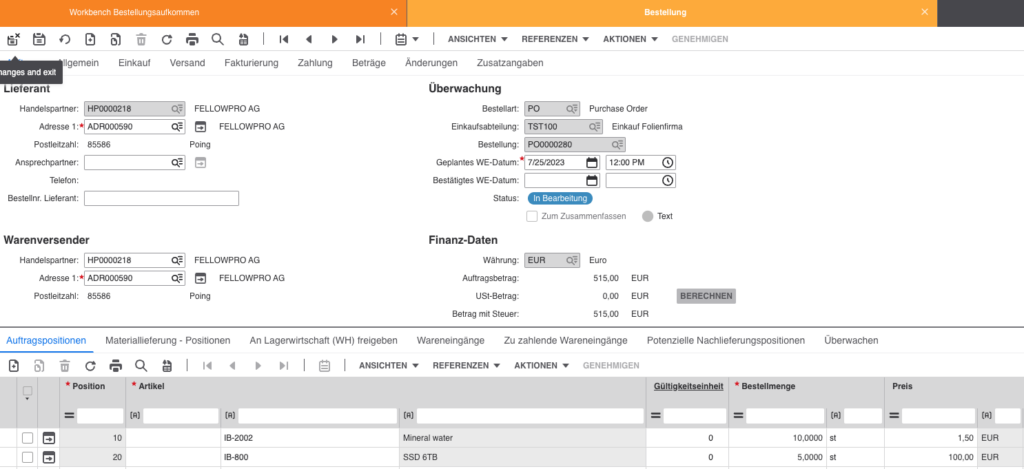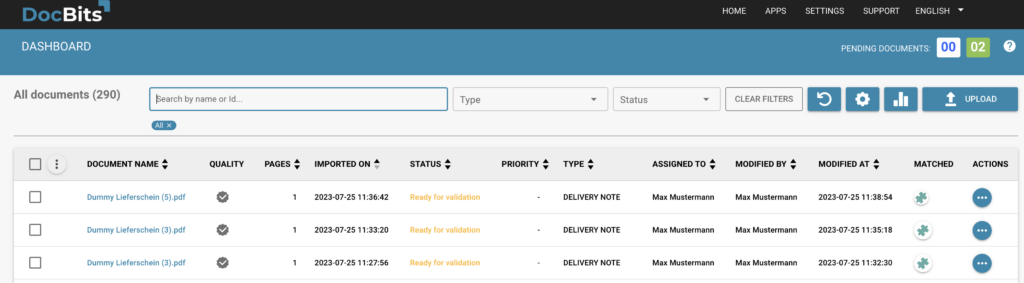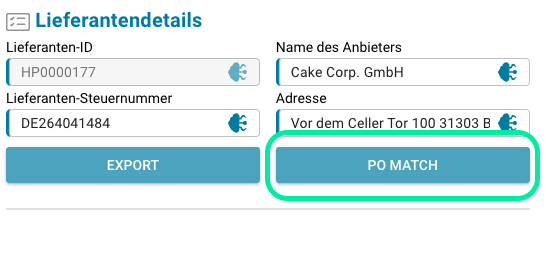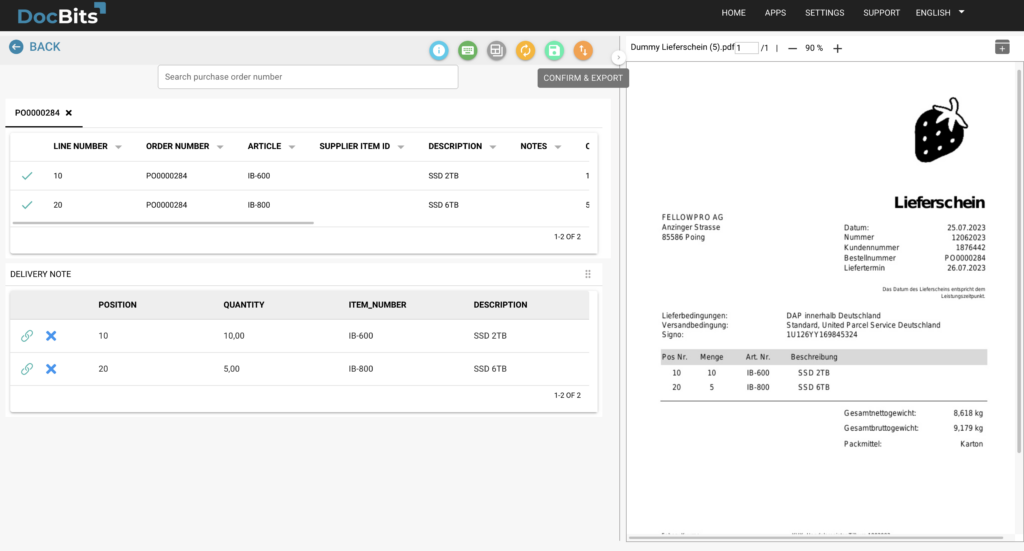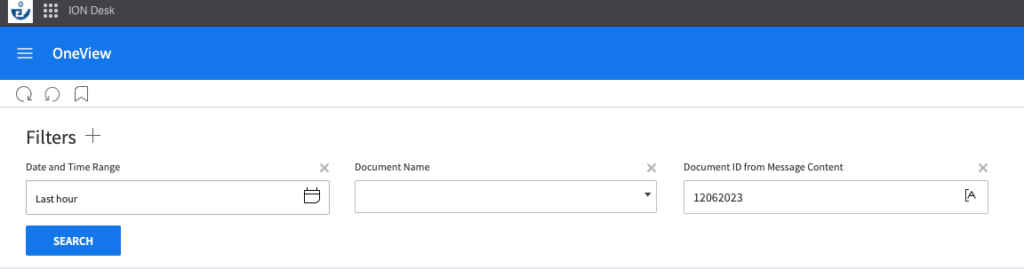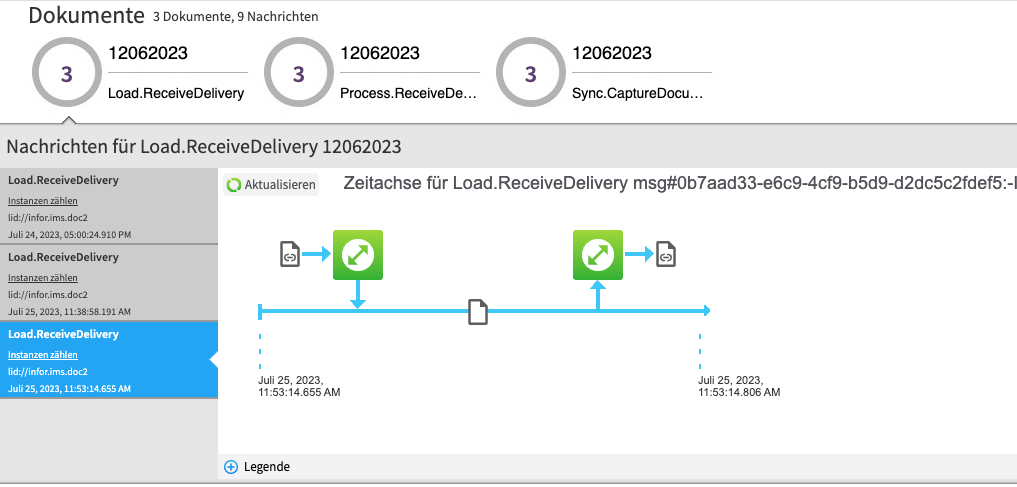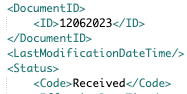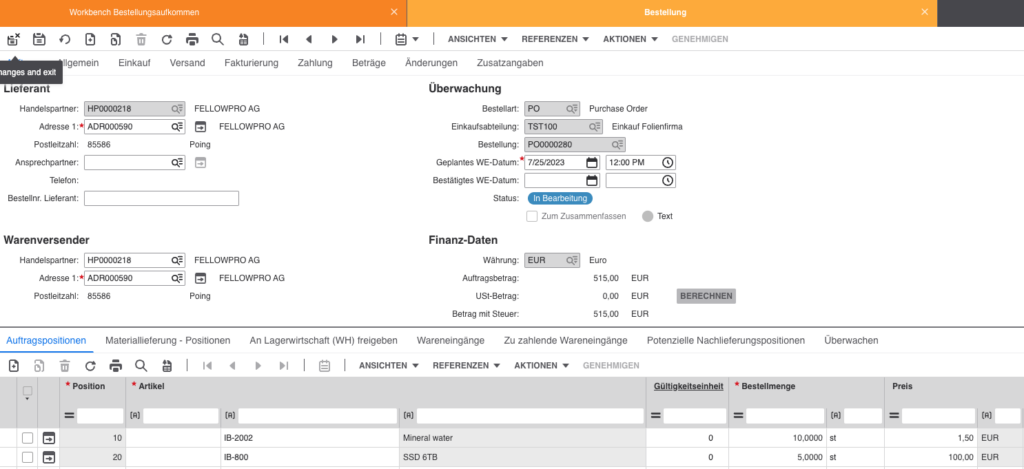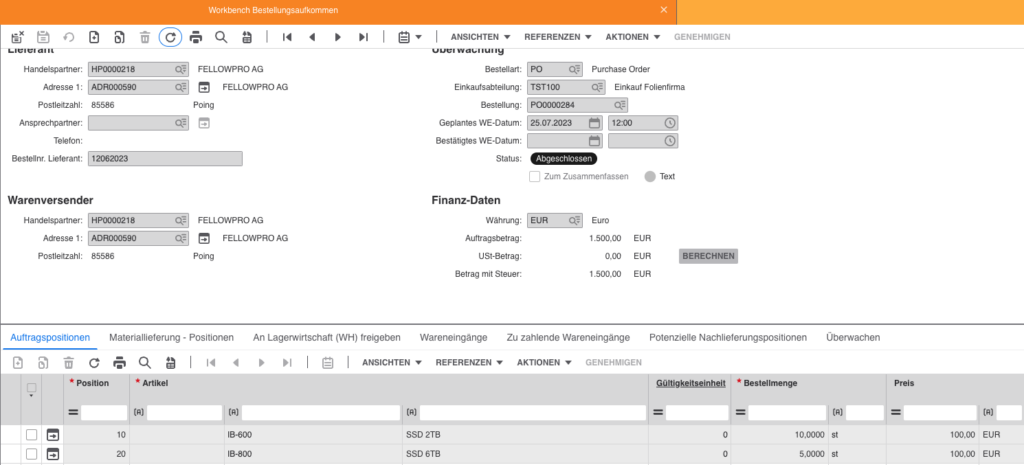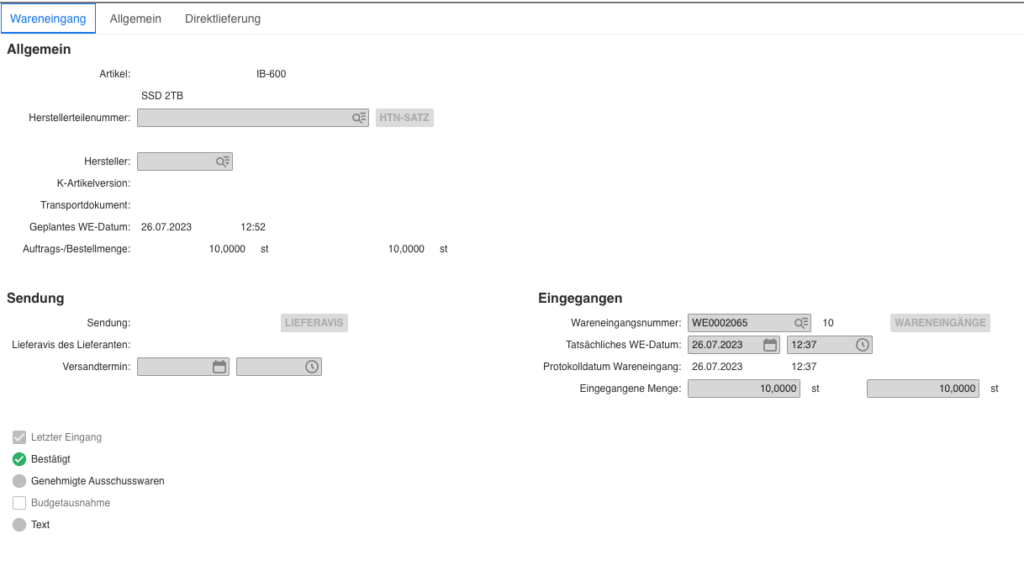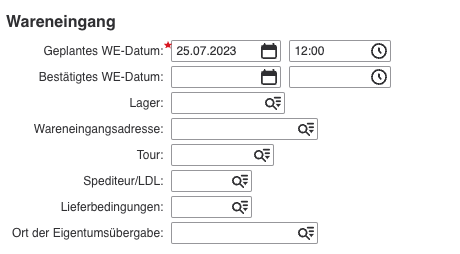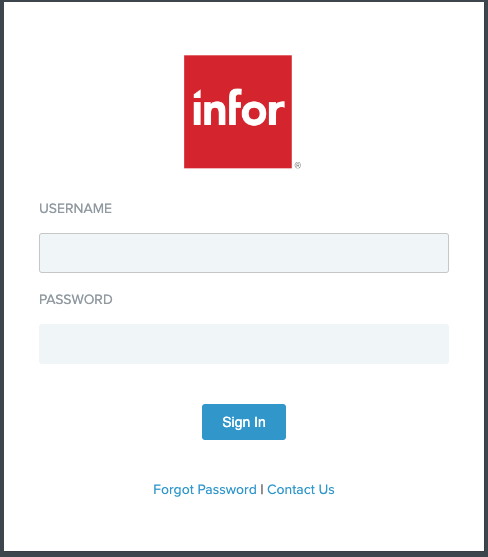
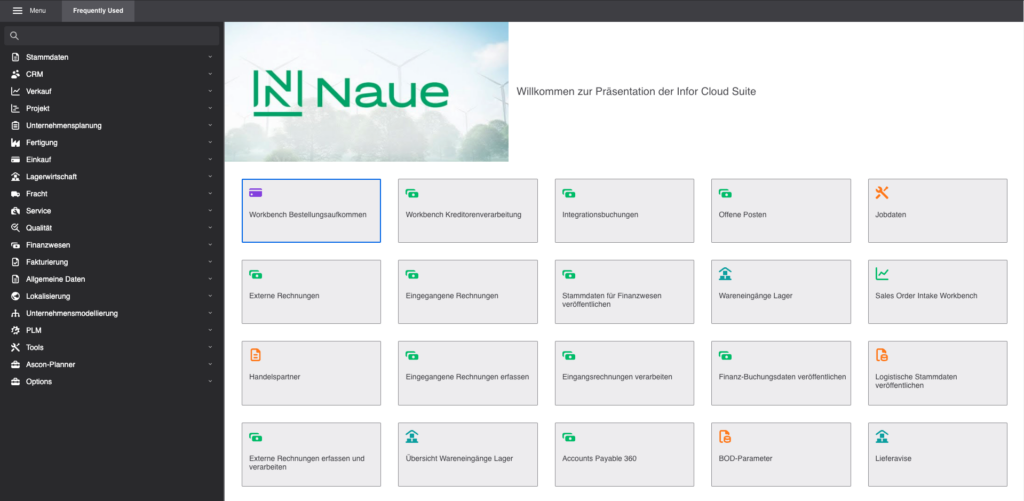
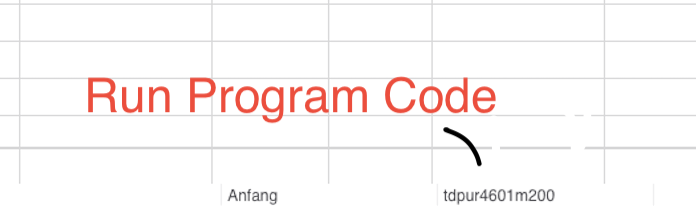
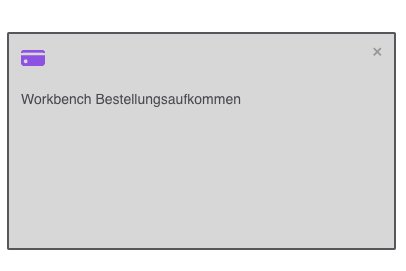
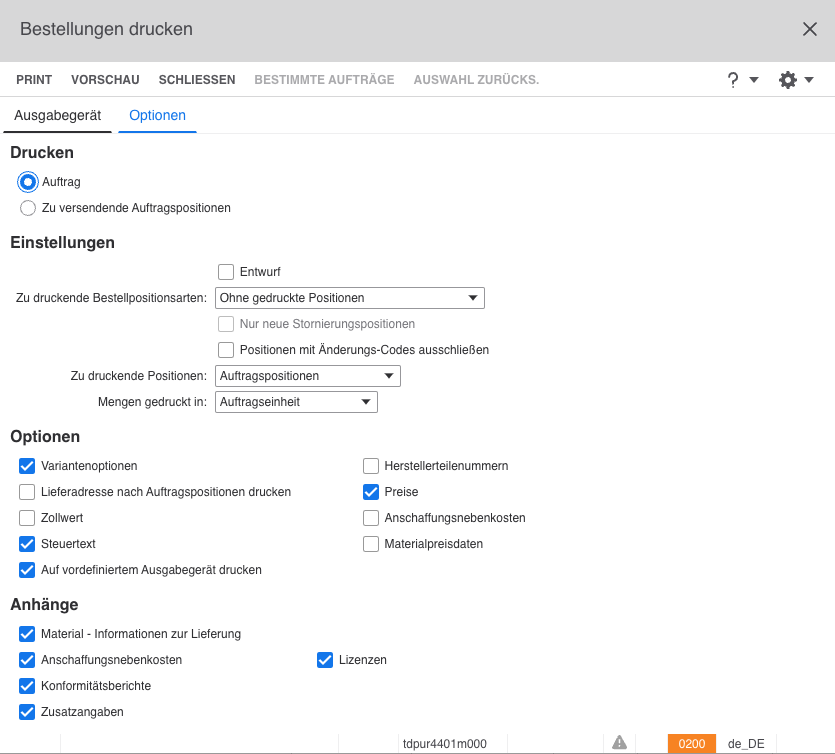
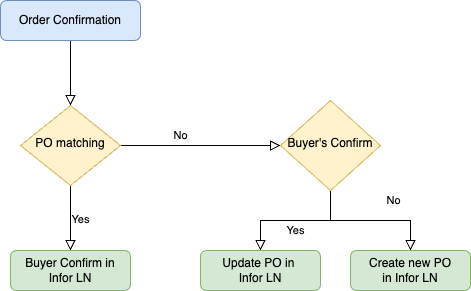


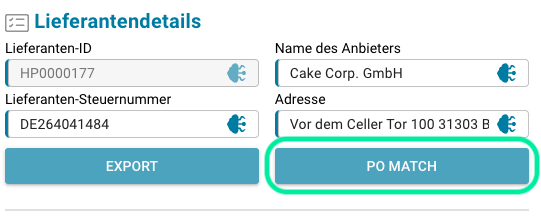
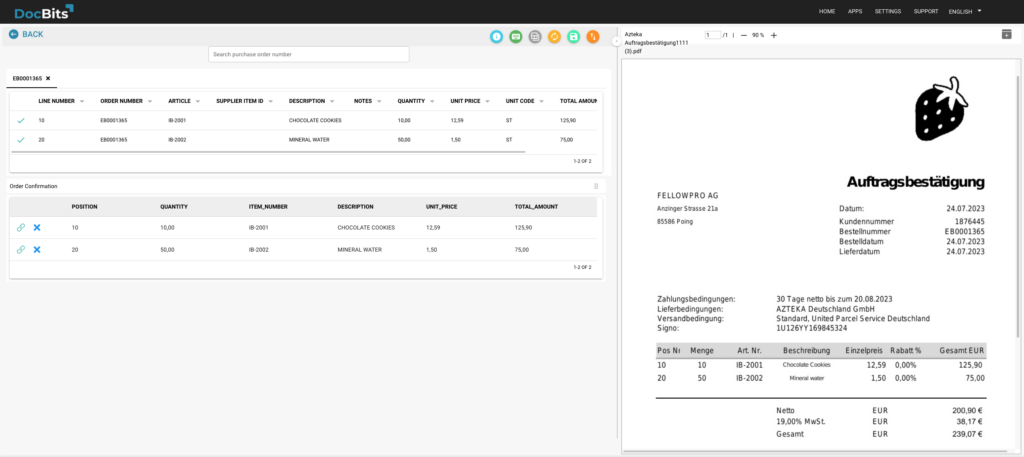
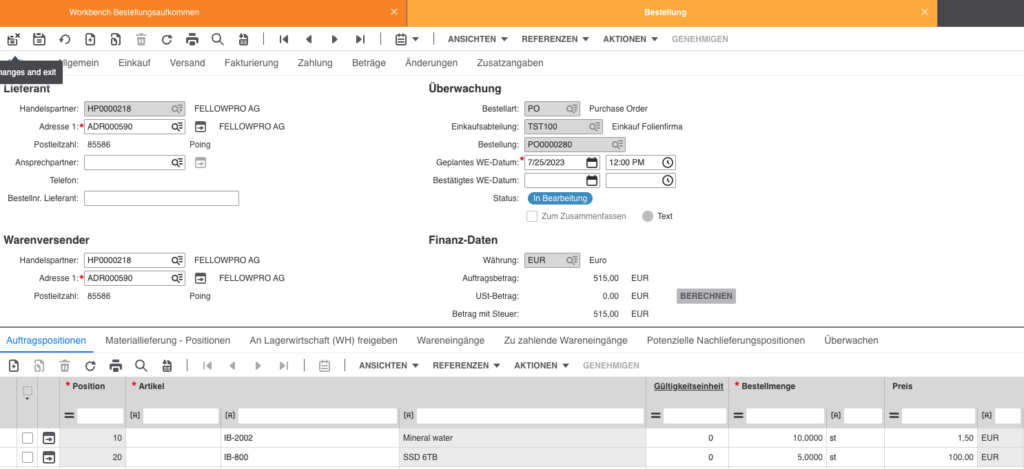
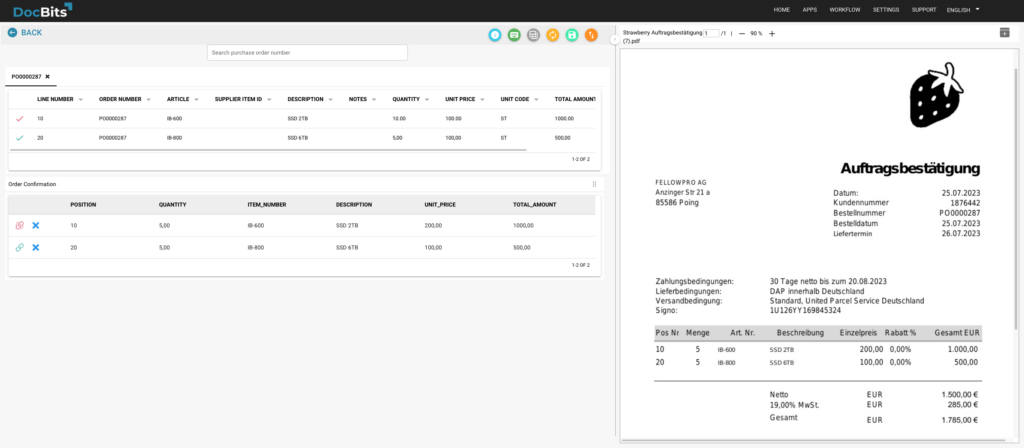
Buyers Confirmation (Not Matched)
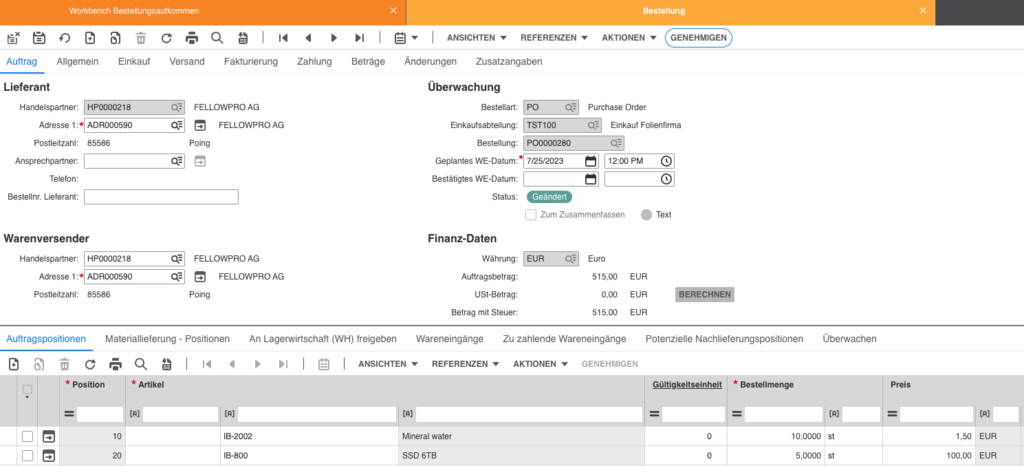
Once the unmatched Order Confirmation is exported in DocBits, the status on Infor LN is changed to “Geändert”. The next crucial step is Buyer Confirmation. As the Buyer confirms with the terms & conditions of the supplier, the status on Infor LN changed to “In Bearbeitung”.