Correctly configured DocBits environment
ION Desk
In Infor, open the ION Desk application. In the left tab, go to Connect → Connection Points
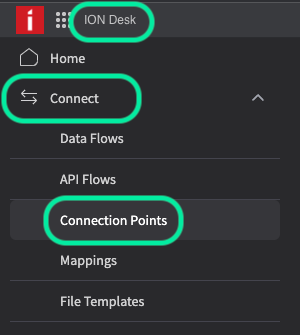
This is where you will create the two connection points needed to import your data from LN that is required for Auto Accounting.
Click on “+ADD” to create a new connection point, select the API option like below
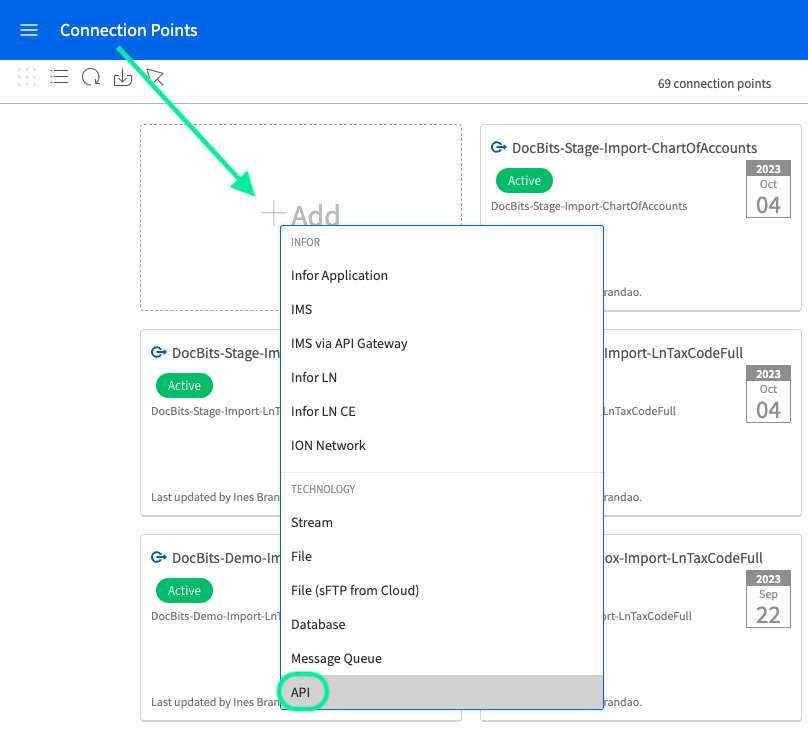
You will need to configure two separate API connection points, namely:
The connection tab for your ChartOfAccounts connection point should look similar to what is illustrated below. Give the connection point an appropriate name and description, as well as import the Service Account you created.
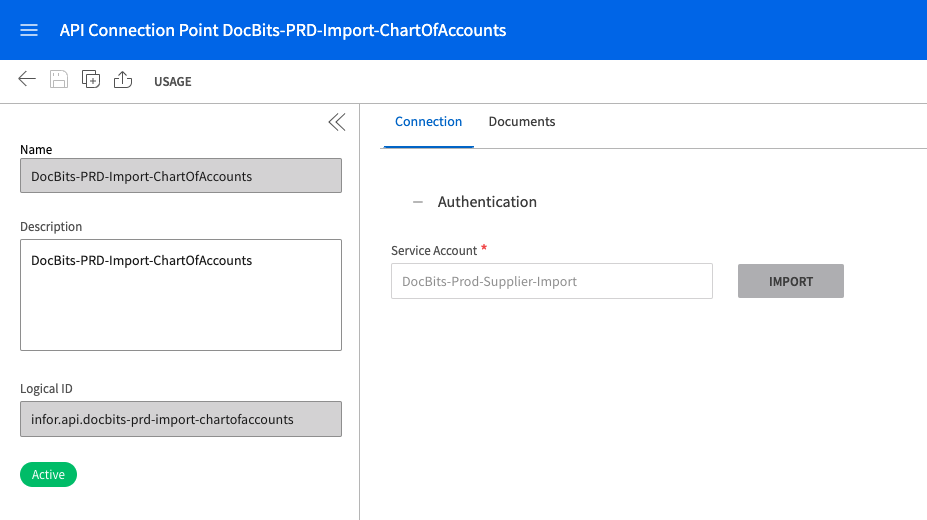
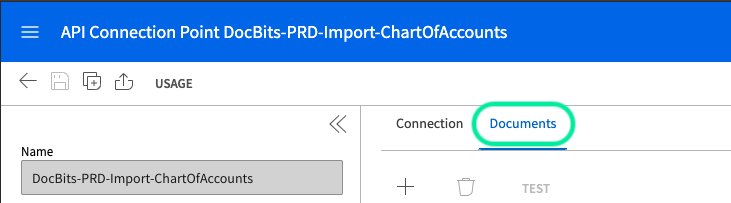
You will need to add two BODs in this section for this connection point. These being Sync.ChartOfAccounts and Sync.CodeDefinition, to add these BODs do the following:
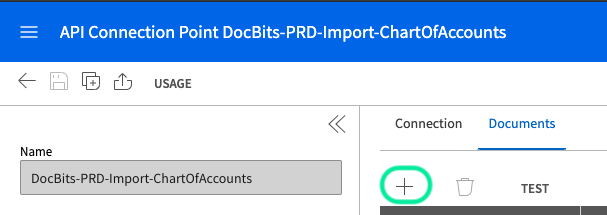

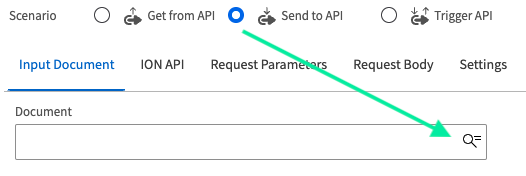
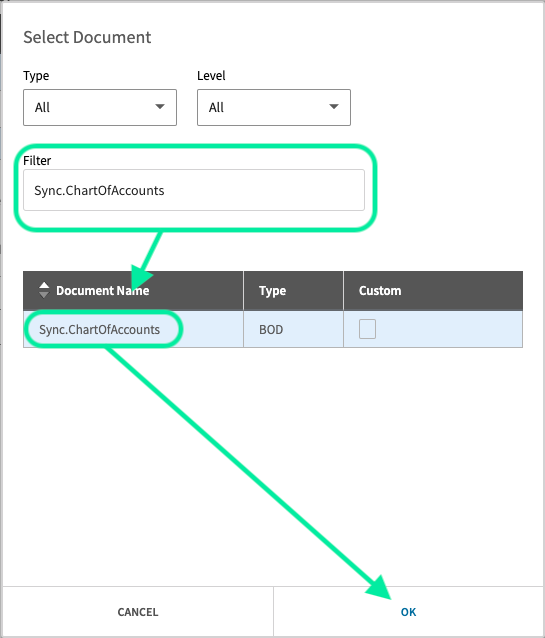

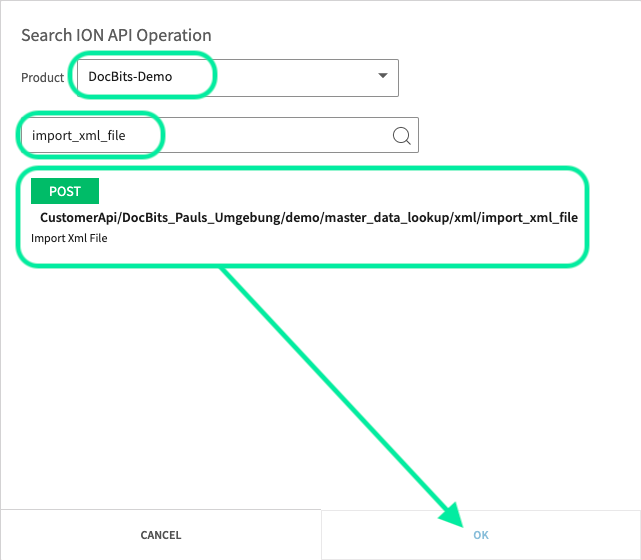

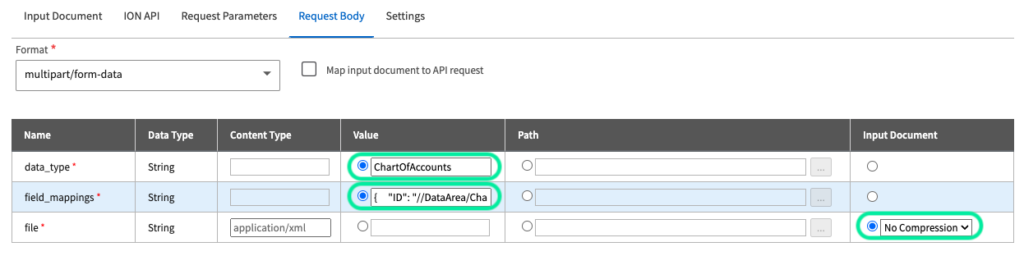
Once you have completed the above steps, you will have succesfully congifured the Sync.ChartOfAccounts BOD. Click on the PLUS icon to add the next and final BOD.
The connection tab for your CodeDefinition connection point should look similar to what is illustrated below. Give the connection point an appropriate name and description, as well as import the Service Account you created.

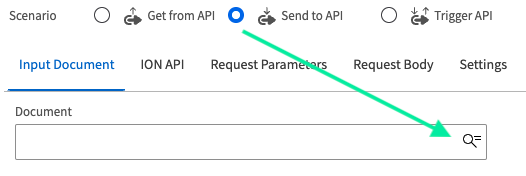
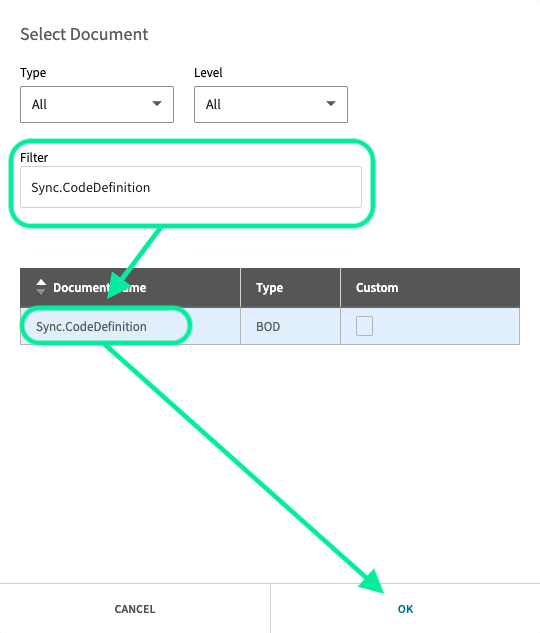
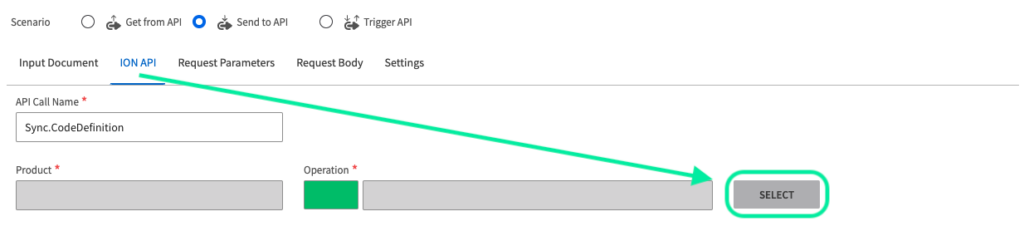
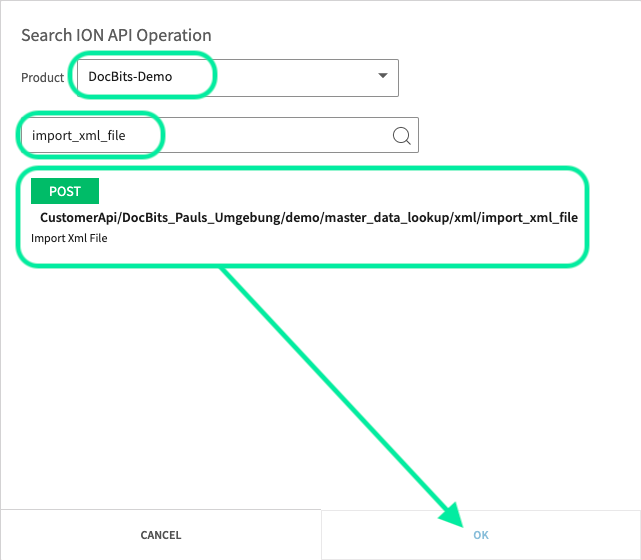

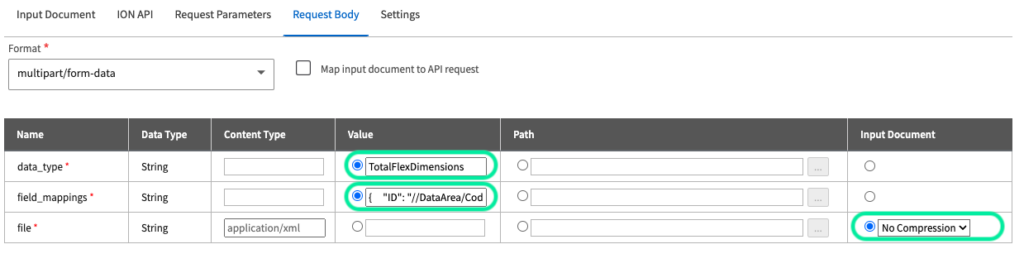
Once you have completed the above steps, you will have successfully configured the Sync.CodeDefinition BOD for the TotalFlexDimensions master data table.
The connection tab for your FinalFlexDimensions connection point should look similar to what is illustrated below. Give the connection point an appropriate name and description, as well as import the Service Account you created.
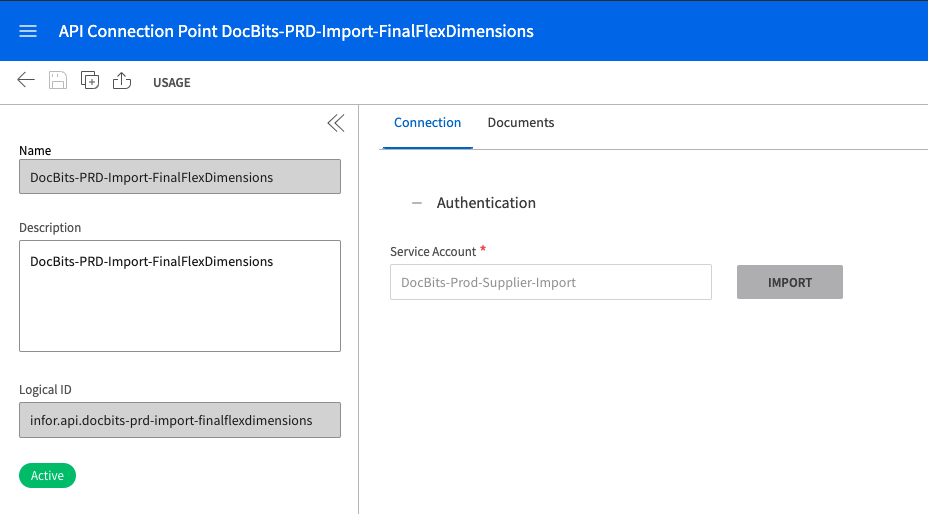
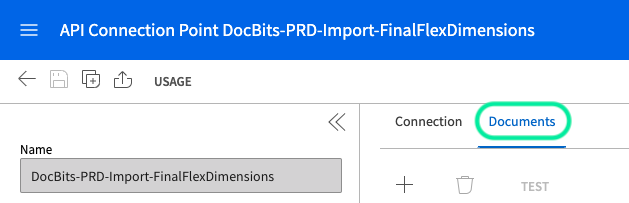
You will need to add one BOD in this section for this connection point. This being the Sync.CodeDefinition, to add this BOD do the following:
The connection tab for your CodeDefinition connection point should look similar to what is illustrated below. Give the connection point an appropriate name and description, as well as import the Service Account you created.

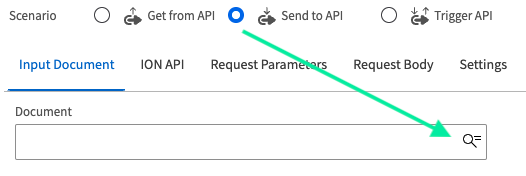
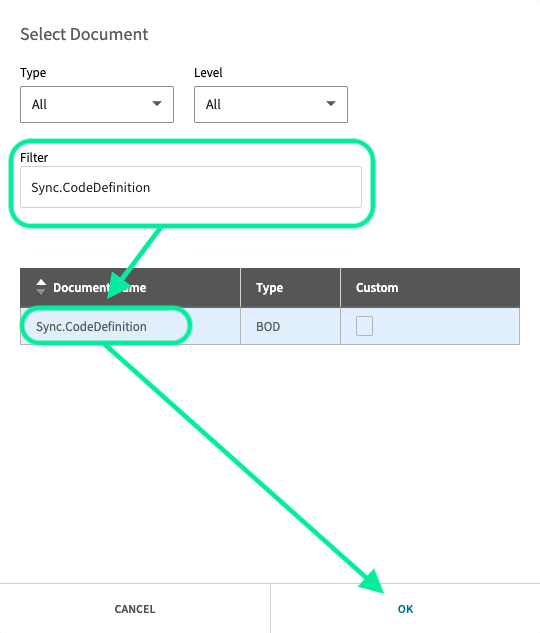
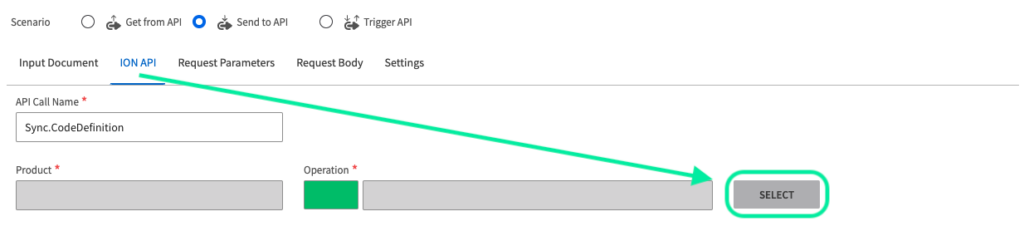
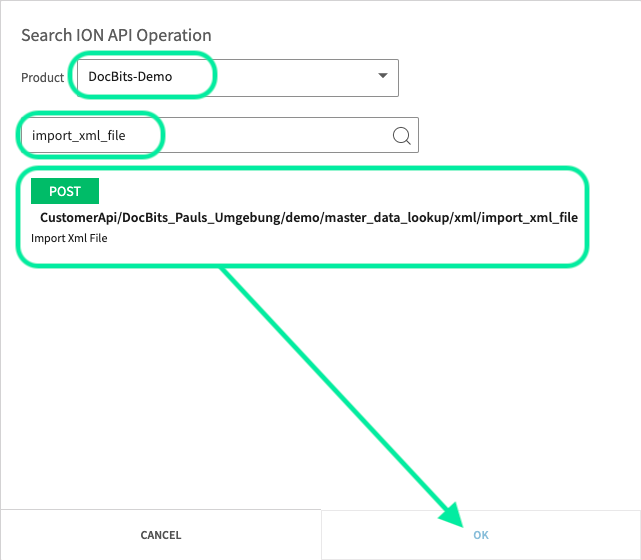

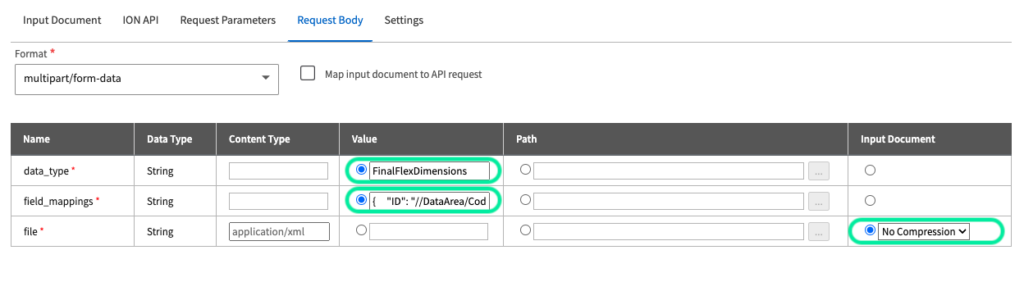
Once you have completed the above steps, you will have successfully configured the Sync.CodeDefinition BOD for the FinalFlexDimensions master data table.
You will need to configure two separate data flows for Auto Accounting:
An overview of this data flow looks as shown below (the amount of DocBits API connection points at the end depends on the amount of different environments you are configuring).
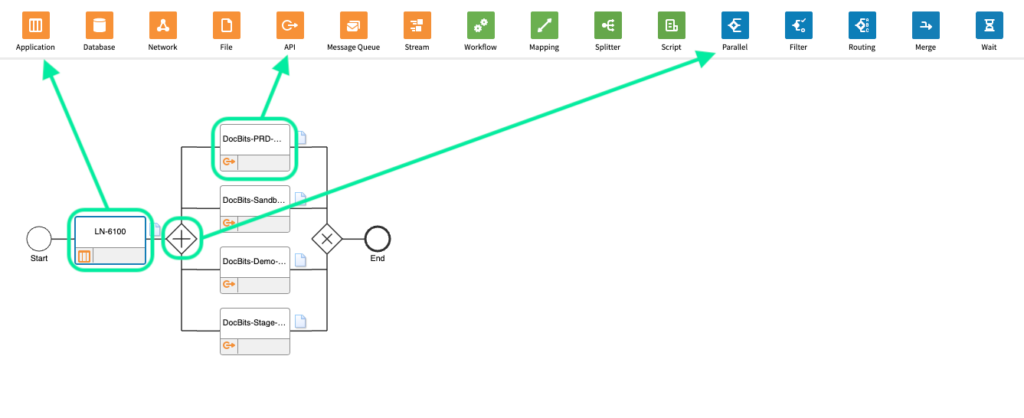
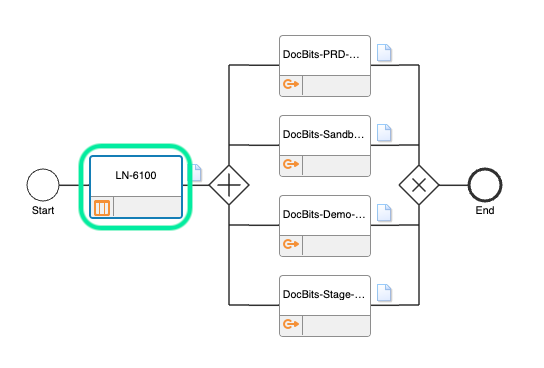
The configuration for this connection point depends on the LN company which contains the master data you wish to import into DocBits, yours should look similar to what is shown below.
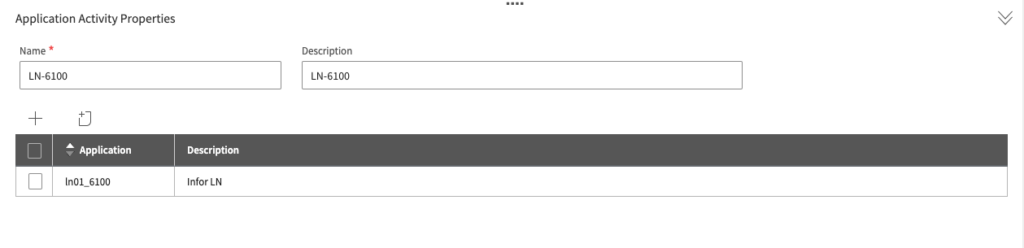

The following documents need to be added to the data flow:
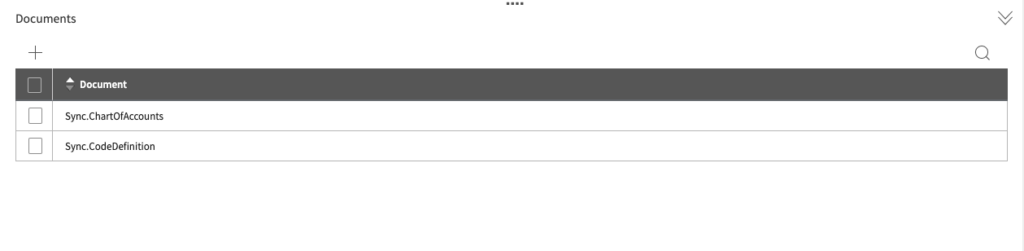
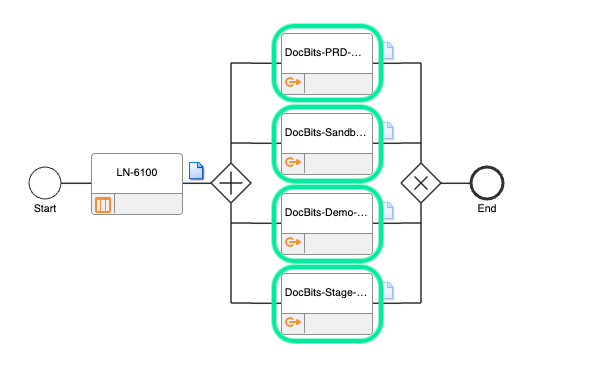
This is where you add the ChartOfAccounts API connection point which you created earlier, the configuration for this should look similar to this
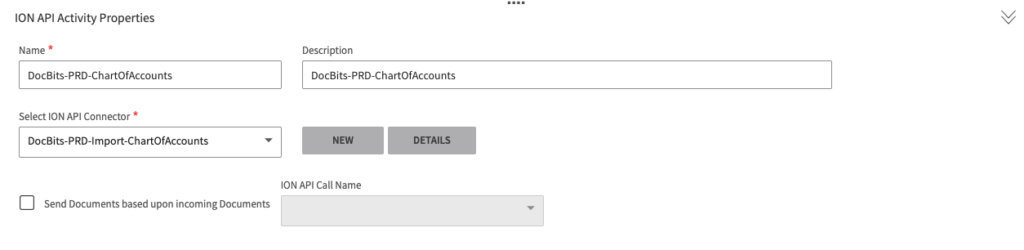
An overview of this data flow looks as shown below (the amount of DocBits API connection points at the end depends on the amount of different environments you are configuring).
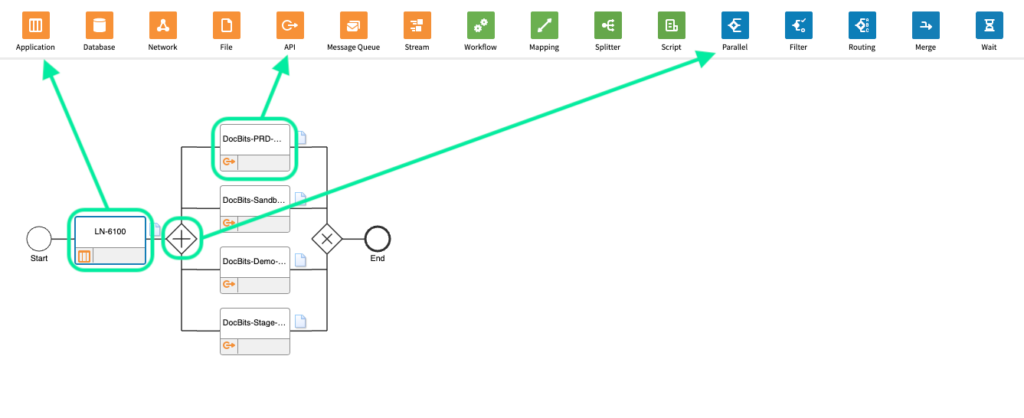
The configuration for this connection point depends on the LN company which contains the master data you wish to import into DocBits, yours should look similar to what is shown below.
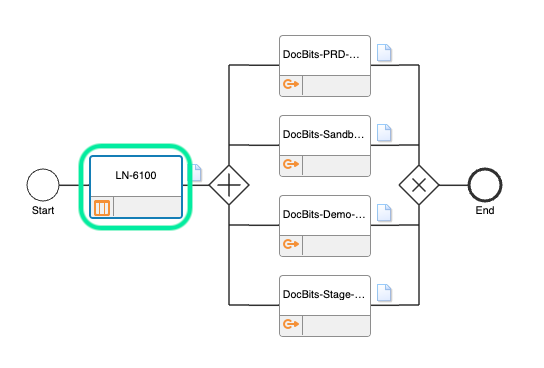
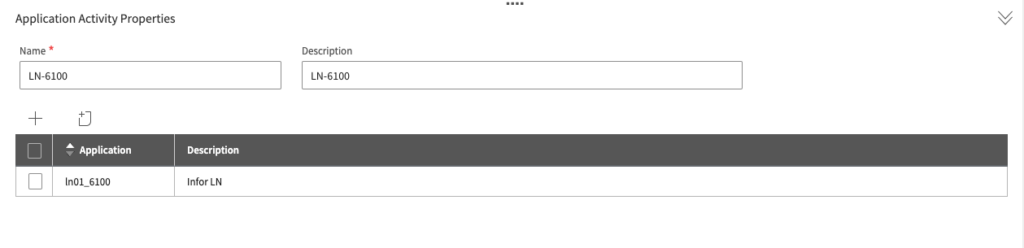

The following document needs to be added to the data flow:
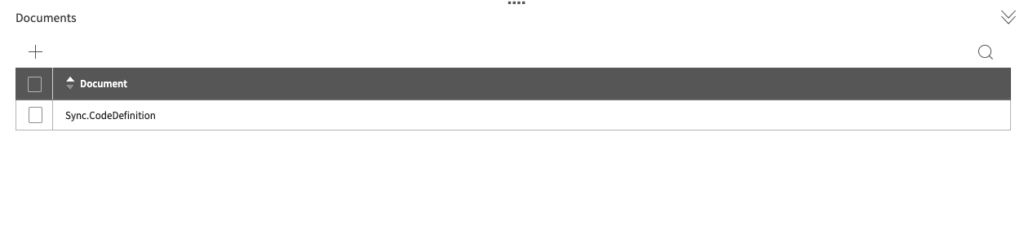
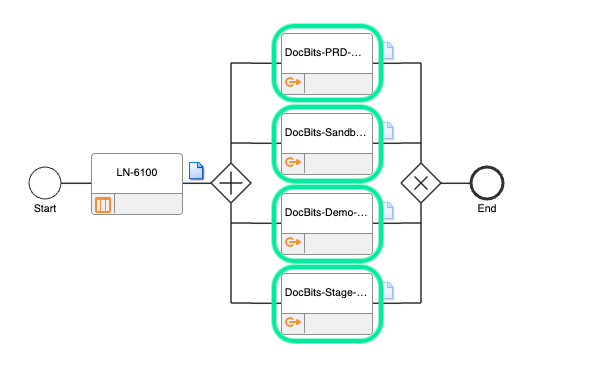
This is where you add the FinalFlexDimensions API connection point which you created earlier, the configuration for this should look similar to this
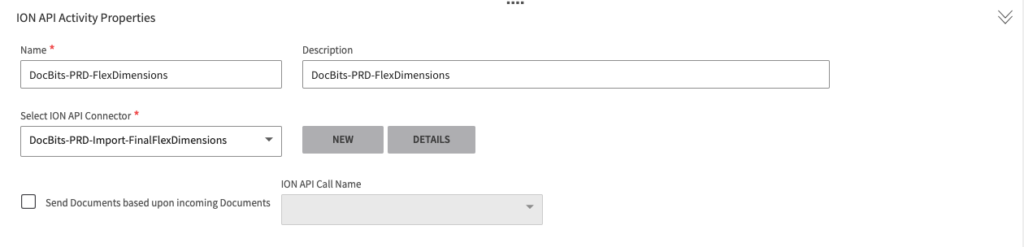
Once all the above is completed, you will need to navigate to Infor LN and trigger the BODs in order for the various master data you need for Auto Accounting to arrive in DocBits.

From the above menu, in the left menu tab, select Common → BOD-Messaging → Publish BODs → Publish Financial Master Data. From the following menu you will find the FlexDimensions and ChartOfAccounts BODs to publish.
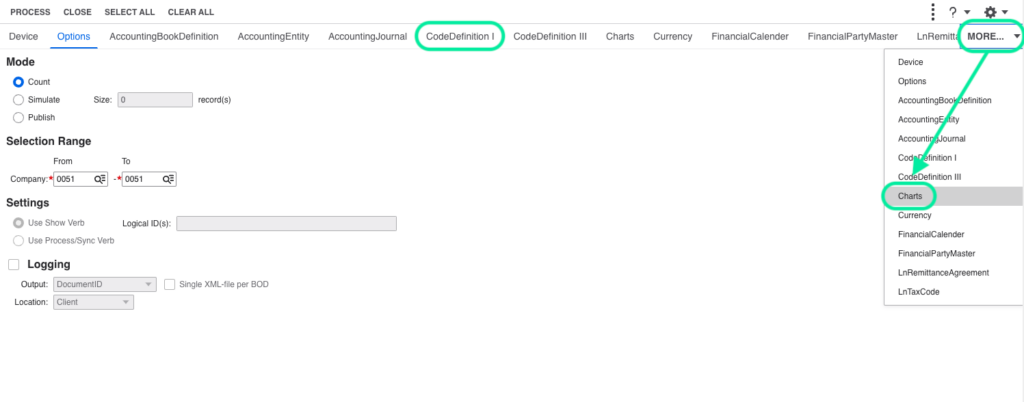
Select the following BODs to publish by simply checking each box, no other changes need to be made as we want to publish all of these BODs so that the master data is complete in DocBits.
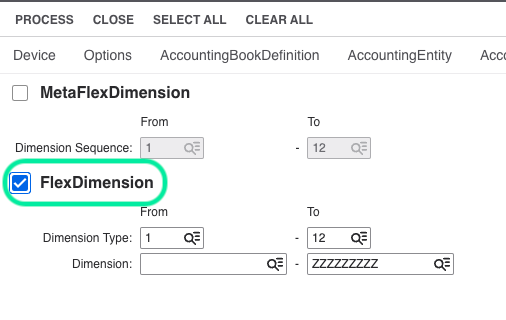
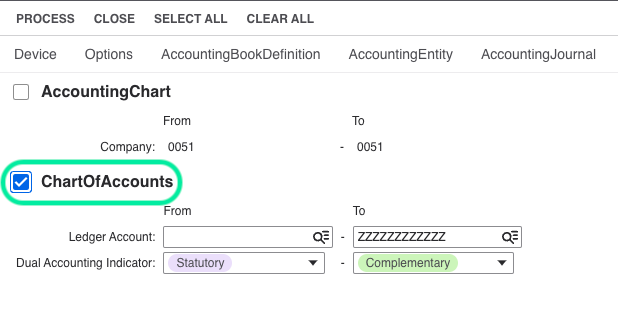
Once both of the above BODs are selected, navigate to the Options tab
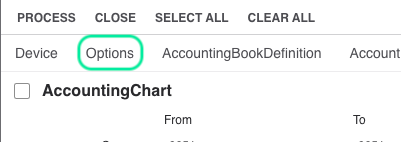
Once on the Option menu, select the following options and select PROCESS to publish the BODs.
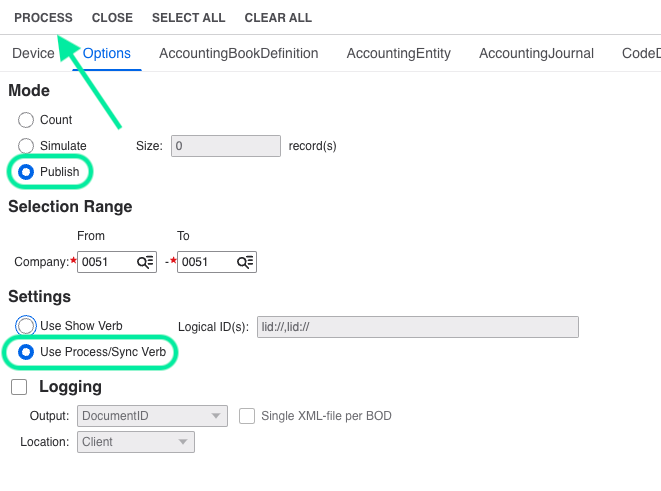
Once this si done you should see the three seaparate master data tables in your DocBits environment(s):
This is located under Master Data Validation