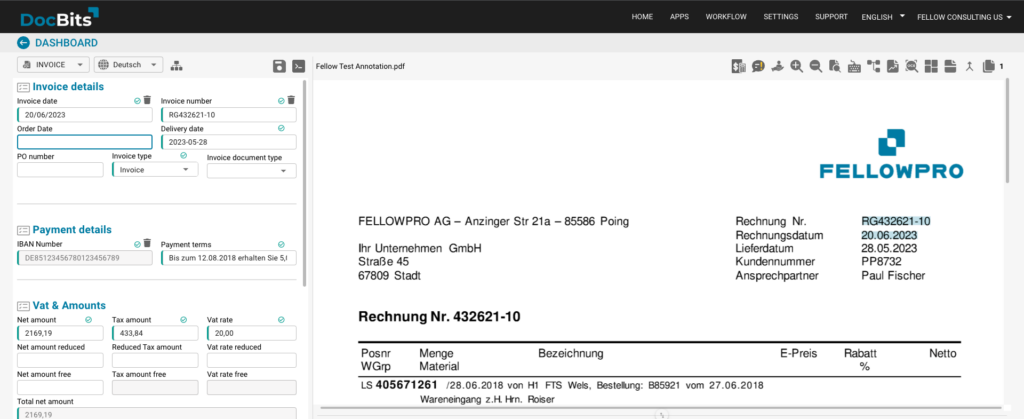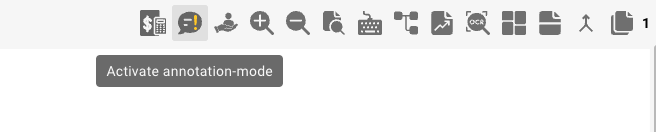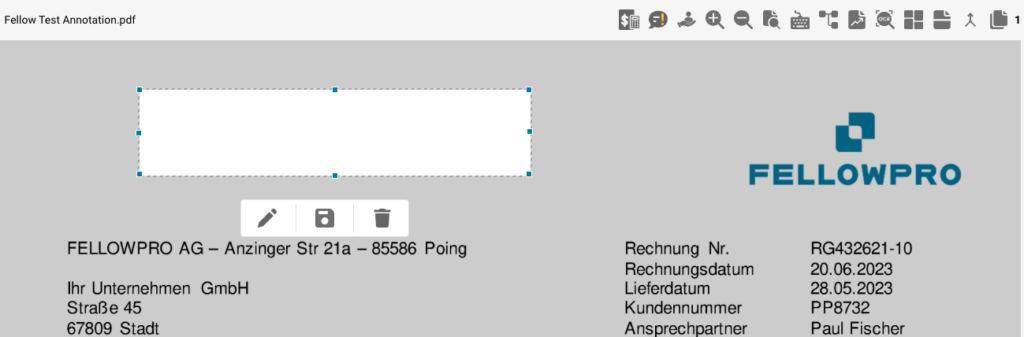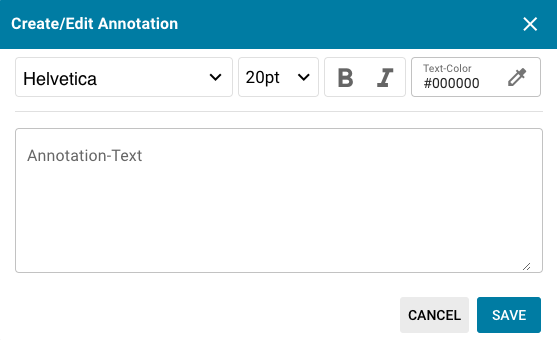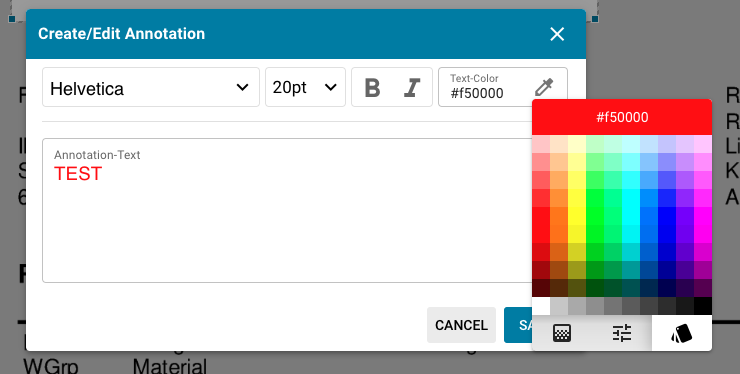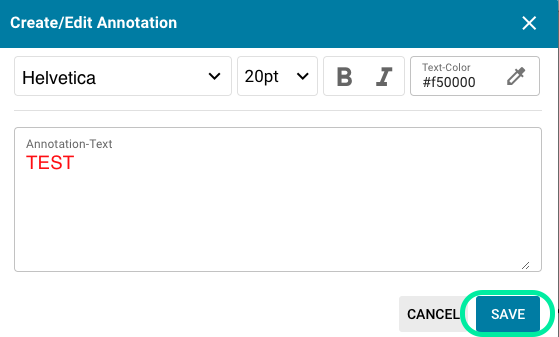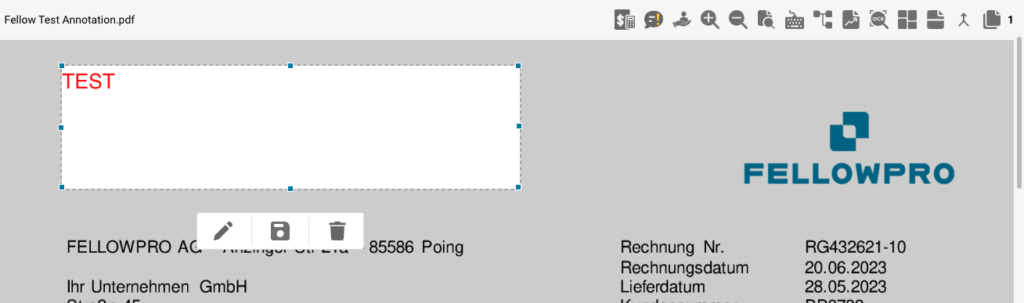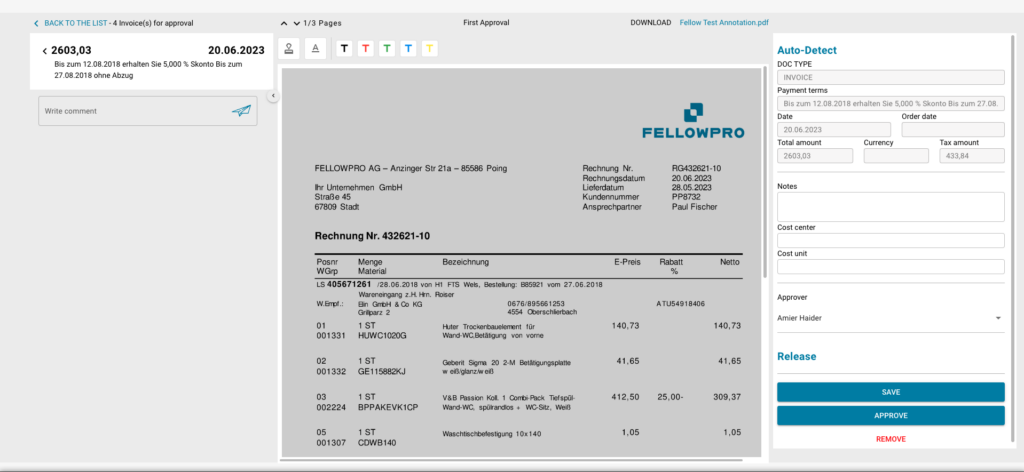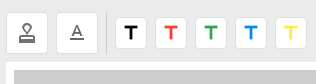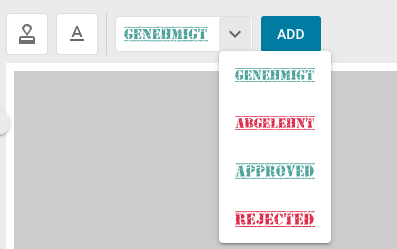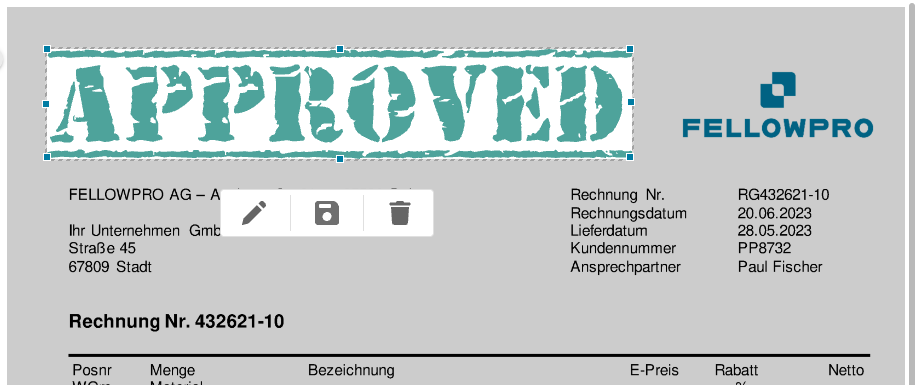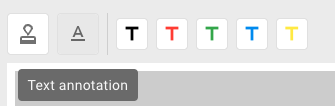klicken, erhalten die gleichen Funktionen wie im Anmerkungsmodus des Validierungsbildschirms. Der einzige Unterschied besteht darin, dass wir rechts neben der Schaltfläche Shortcut-Optionen bereitgestellt haben. Mit den mehrfarbigen „T“-Symbolen können Sie schnell Anmerkungen in der durch das Symbol dargestellten Farbe hinzufügen, um sicherzustellen, dass Sie so wenig Zeit wie möglich mit der Bearbeitung Ihrer Dokumente verschwenden.