
Nach erfolgreicher Anmeldung sind die Benutzer auf dem Server angemeldet.
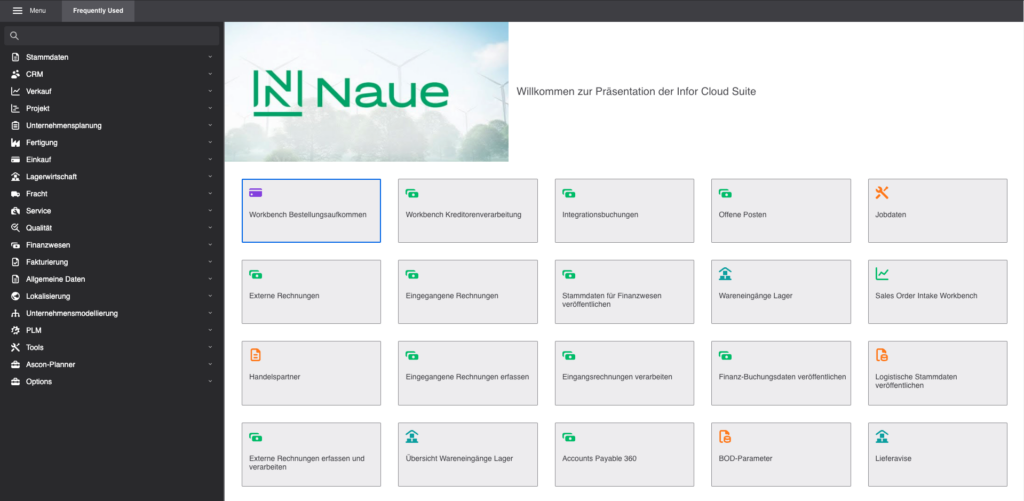
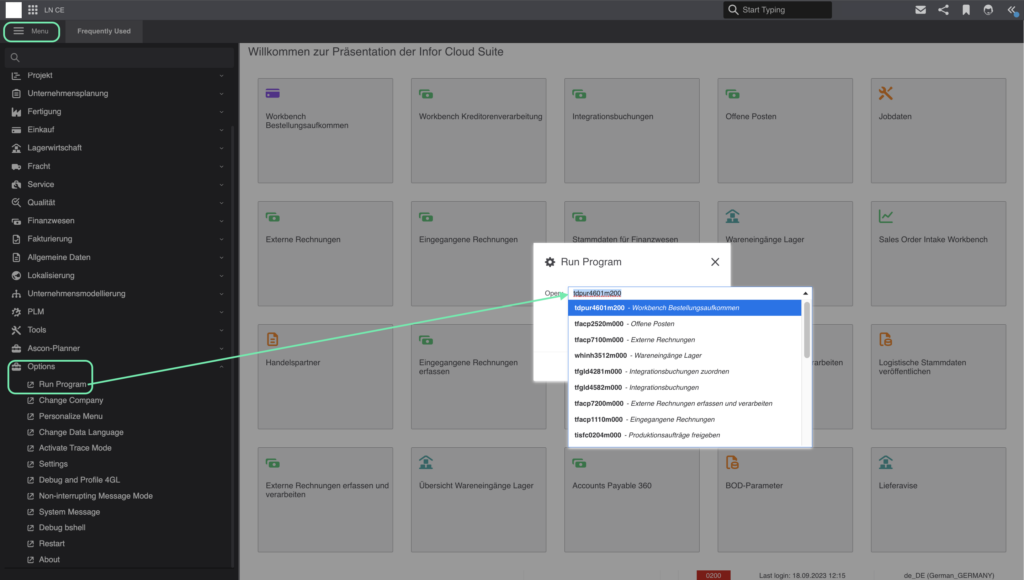
Liste einiger Programmcodes zum direkten Überschreiben eines beliebigen Schritts in Infor LN:
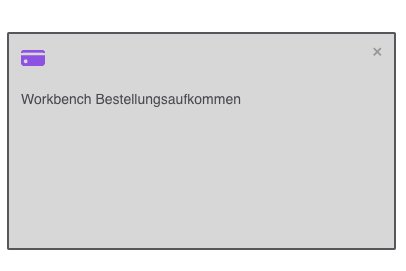
In diesem Abschnitt erläutern wir kurz die vertriebsbezogenen Erweiterungen.
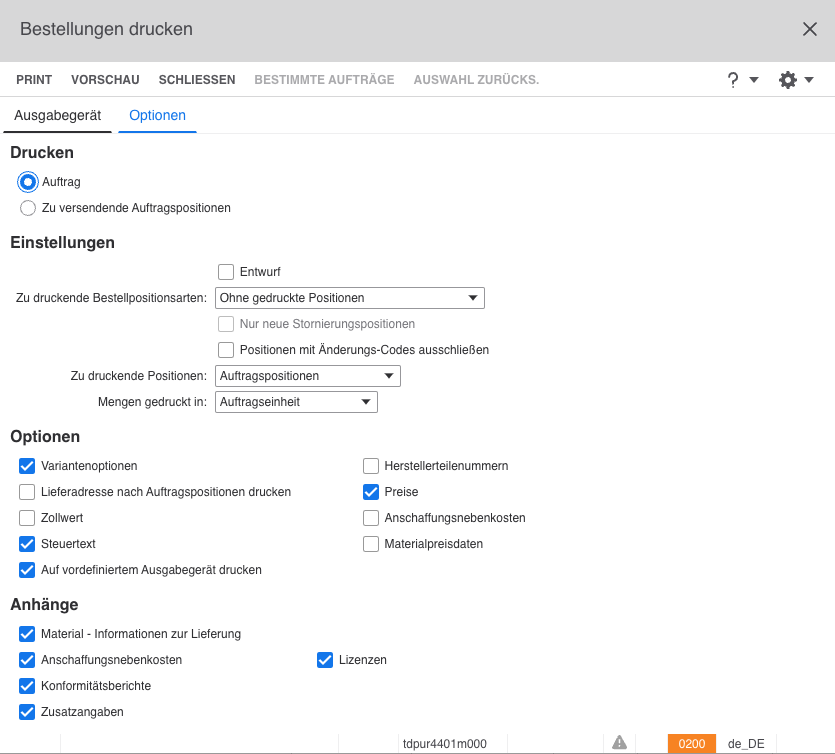
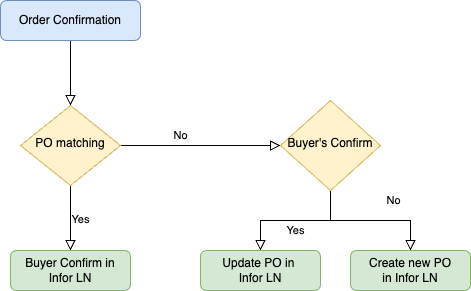
Der Prozess des Abgleichs der Bestellung mit der Auftragsbestätigung wird als “PO-Matching” bezeichnet.
Für das PO-Matching ist DocBits das beste Tool, das leicht automatisiert werden kann. Das einfache Training und die KI-Schwarmintelligenz ermöglichen schnelle Ergebnisse auf hohem Niveau, nicht nur für Kopfdaten, sondern auch für Einzelposten in der Tabellenextraktion. Die nahtlose Infor-Integration mit den Infor-BODs ermöglicht die Automatisierung des gesamten Prozesses mit Validierung und Export. Reduzieren Sie Zeit und Kosten sehr schnell und effektiv mit DocBits.


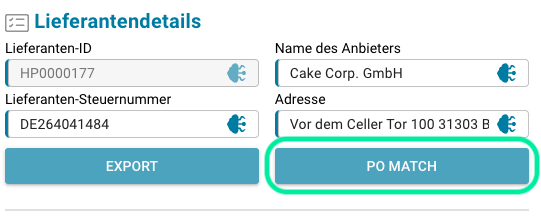
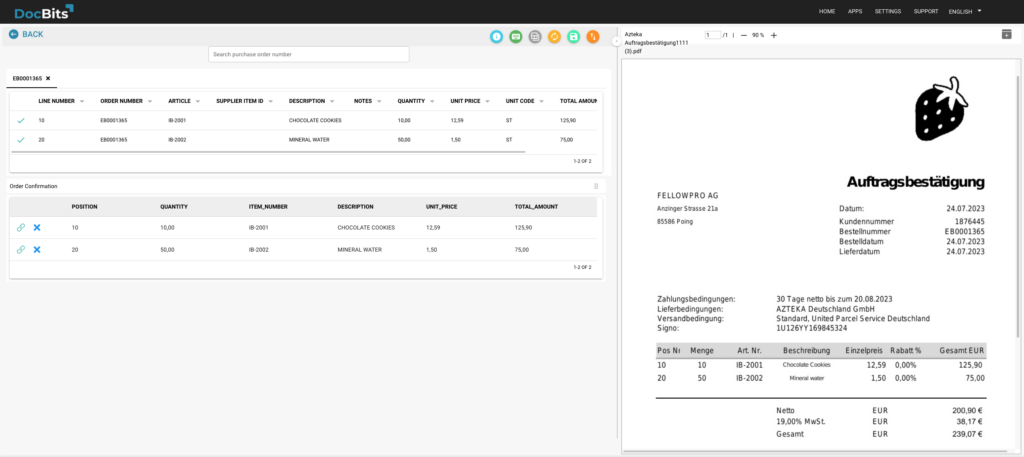
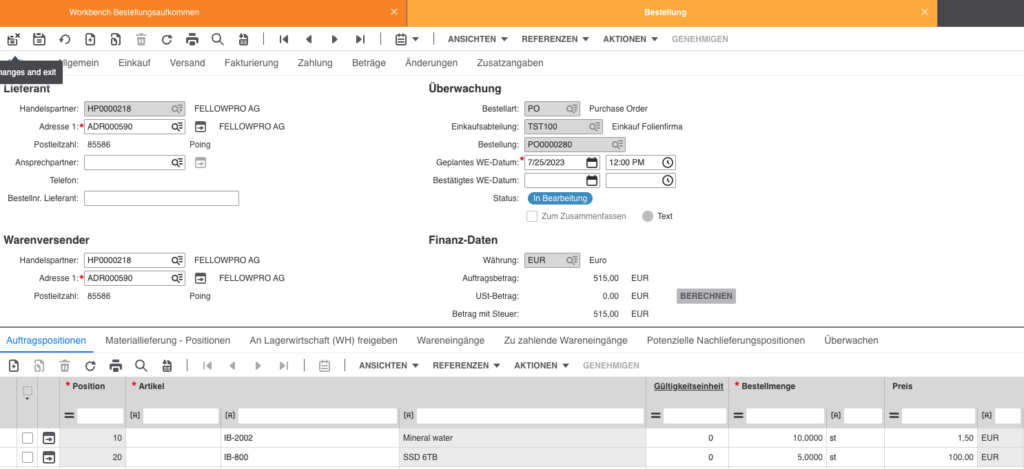
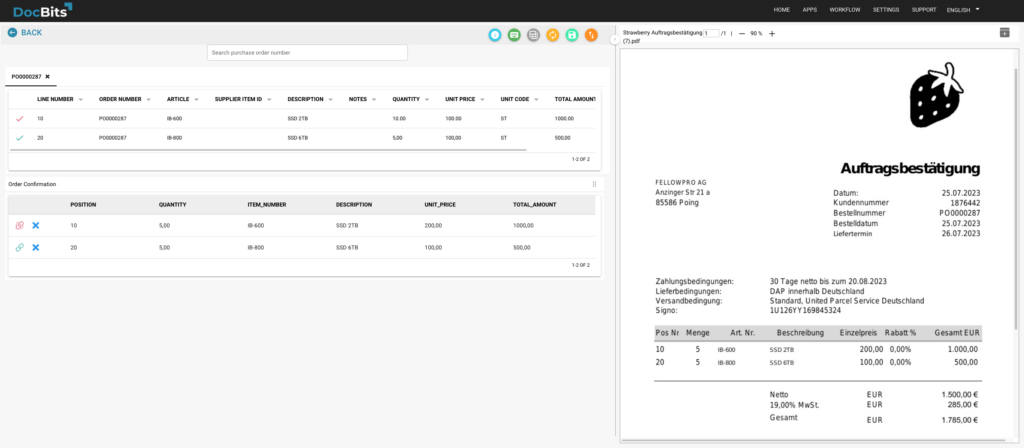
Bestätigung des Käufers (nicht übereinstimmend)
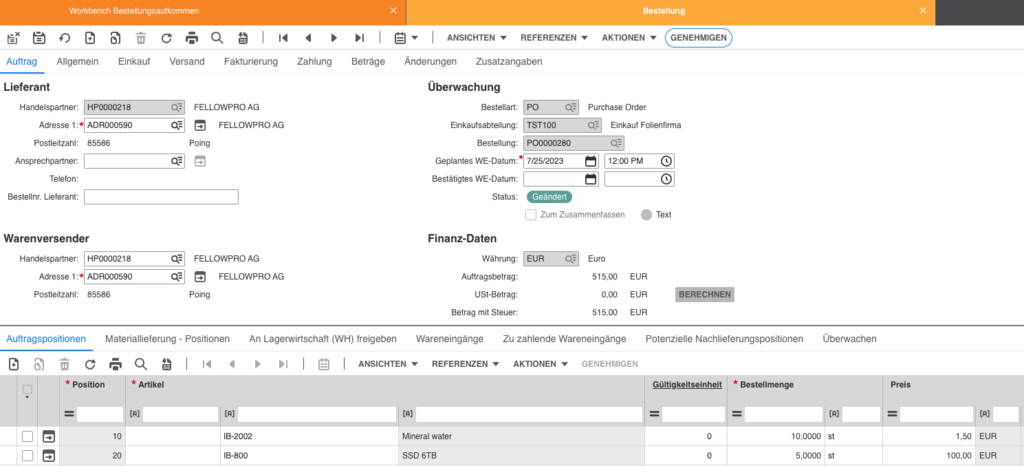
Sobald die nicht übereinstimmende Auftragsbestätigung in DocBits exportiert wurde, ändert sich der Status in Infor LN auf “geändert”. Der nächste entscheidende Schritt ist die Bestätigung des Käufers. Wenn der Käufer die Bedingungen des Lieferanten bestätigt, ändert sich der Status in Infor LN in “In Bearbeitung”.
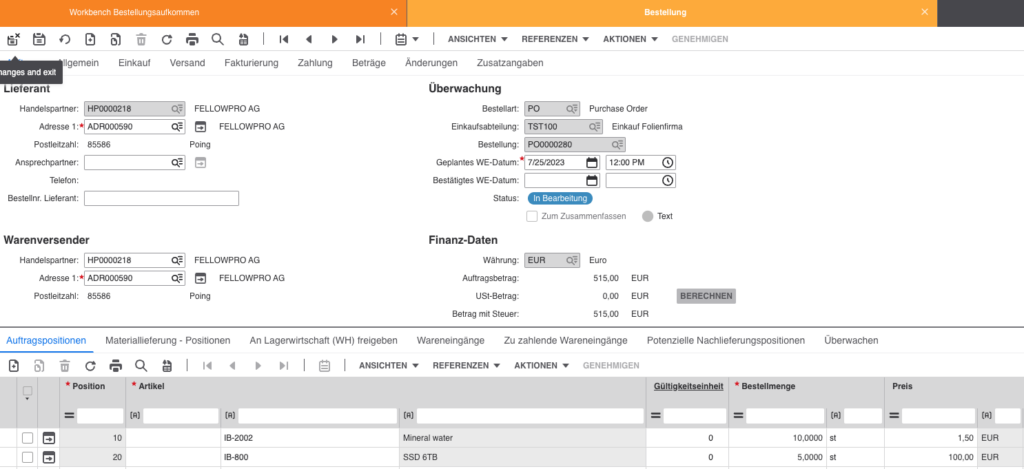
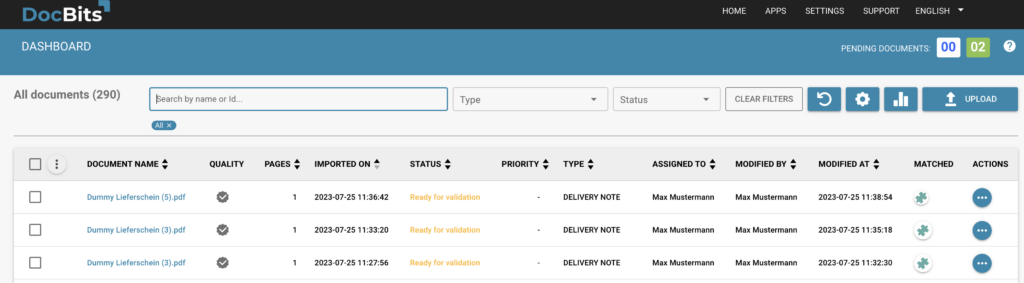
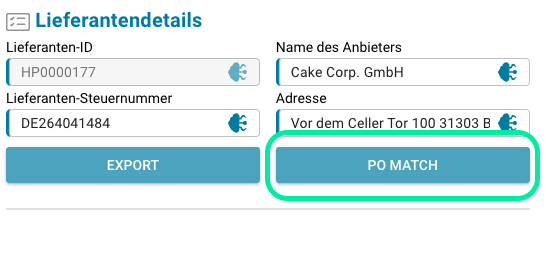
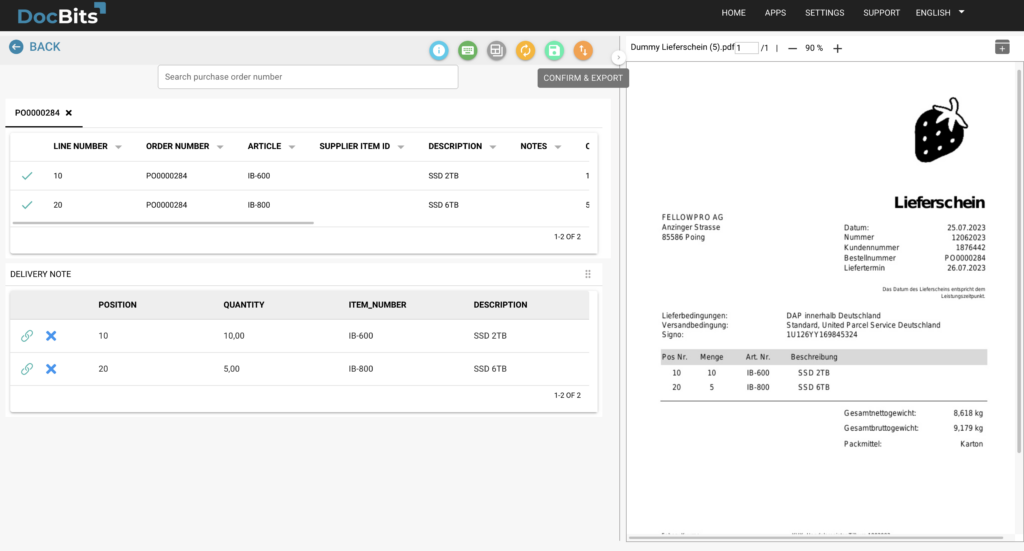

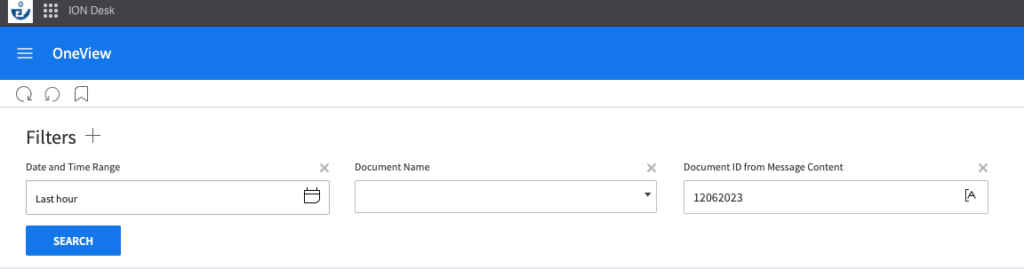
Sie können Ihren Lieferschein ganz einfach nach Datum, Uhrzeit oder Dokument-ID finden.
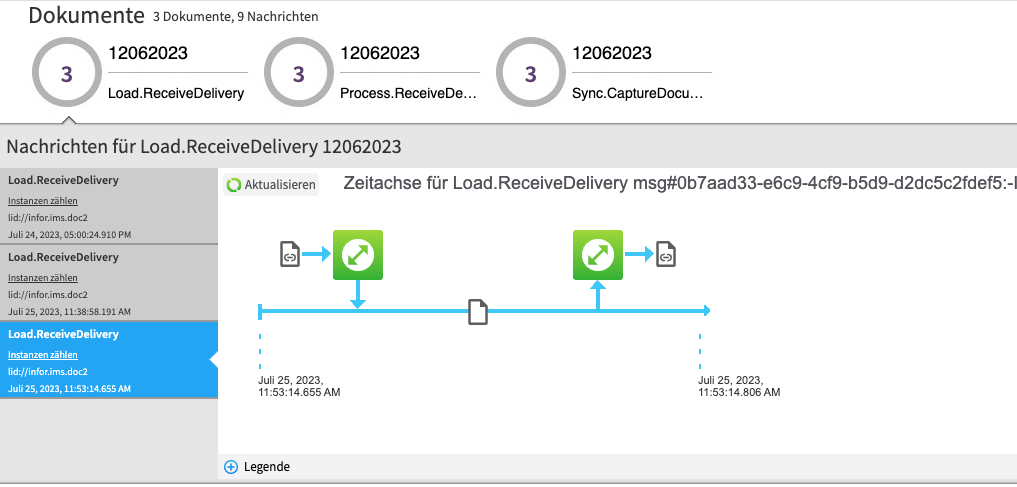
Sobald Sie Ihren Lieferschein gefunden haben, müssen Sie auf das Dateizeichen klicken, um zu überprüfen, ob die Datei empfangen wurde oder nicht. Dies wird unterhalb des Abschnitts <Status> angezeigt.
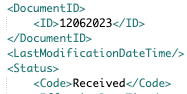
Dies bedeutet, dass der Lieferschein erfolgreich in Infor LN integriert wurde.
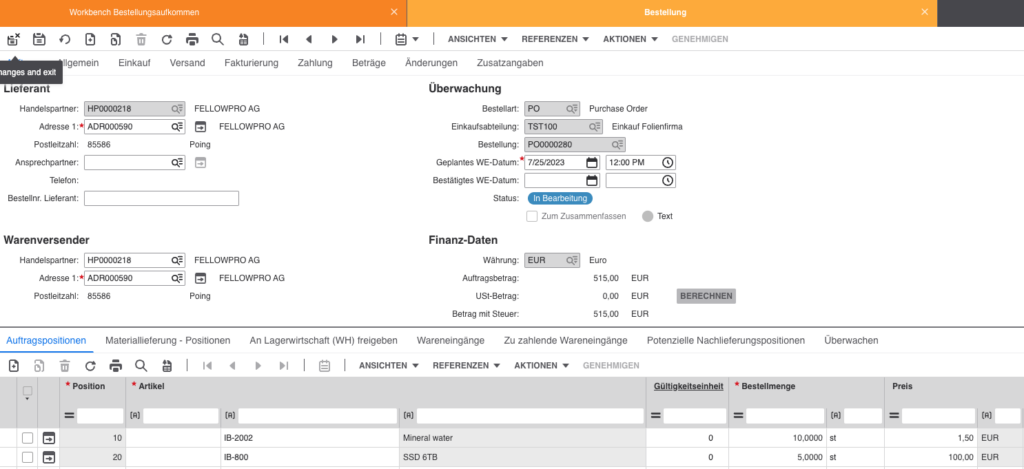
Sobald der Lieferschein in DocBits exportiert ist, ändert sich der Status der Bestellung in Infor LN von “In Bearbeitung” auf “Abgeschlossen”. Das bedeutet, dass der Kauf abgeschlossen ist und die Lieferung spätestens zum versprochenen Lieferbestätigungsdatum an die Adresse des Käufers gesendet wird.
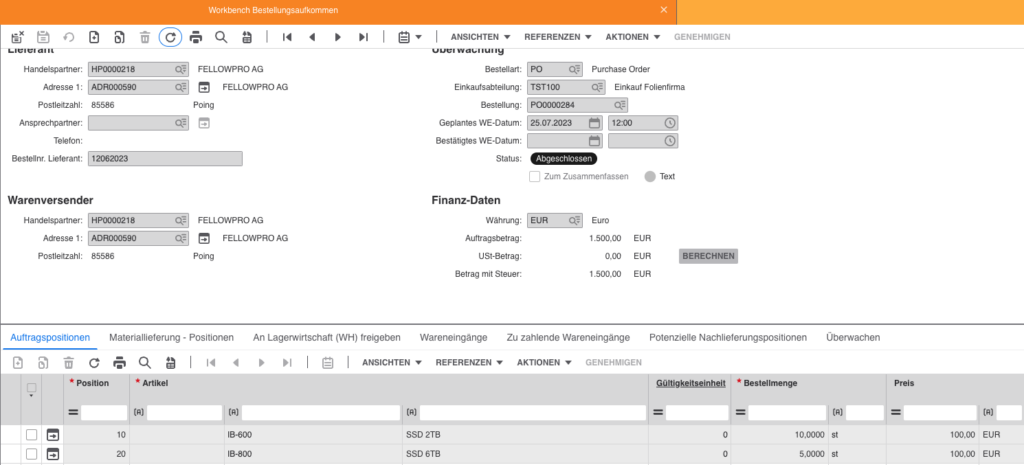
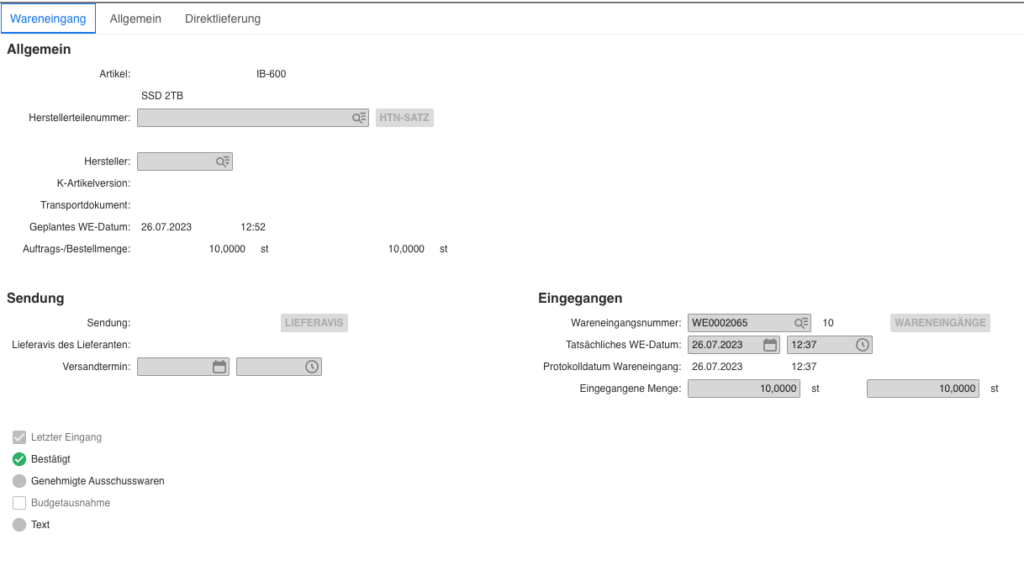
Wenn die Waren im Lager eingegangen sind, wie in der Abbildung oben gezeigt, enthält der Abschnitt “Wareneingang” alle Details zu den Waren und der Status wird in Wareneingang als Bestätigt angezeigt.
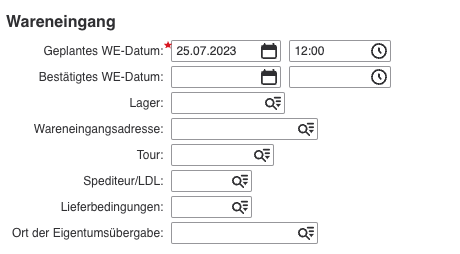
Wenn die Waren jedoch nicht im Lager eingegangen sind, wie in der Abbildung oben gezeigt, ist der Abschnitt “Wareneingang” leer und enthält keine Angaben zu den Waren.