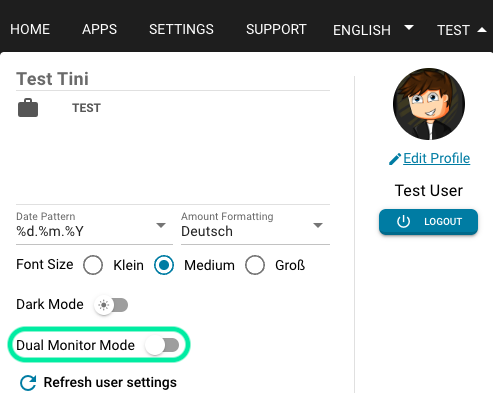Nachdem Sie ein Dokument wie hier beschrieben hochgeladen haben, führen Sie die folgenden Schritte aus, um es zu validieren:
1. Gehen Sie zu HOME, wo Sie das DASHBOARD mit den hochgeladenen Dokumenten finden.
2. Klicken Sie auf die Zeile, um das Dokument zu öffnen. In diesem Fall spielt es keine Rolle, ob Sie auf den Dokumentennamen oder den Status klicken.
Auf der rechten Seite sehen Sie die Dokumentenvorschau, in der Sie auch von einer Seite zur anderen springen können, wenn Ihr Dokument mehr als nur eine Seite hat. In der Mitte des Bildschirms sehen Sie die große Übersicht des Dokuments, in der Sie auch die lila markierten extrahierten Werte sehen können. Und schließlich finden Sie auf der rechten Seite alle Segmente der extrahierten Werte.
Konzentrieren wir uns auf diesen letzten Teil.
Zunächst können Sie oben links bei Bedarf den Dokumentenursprung definieren:
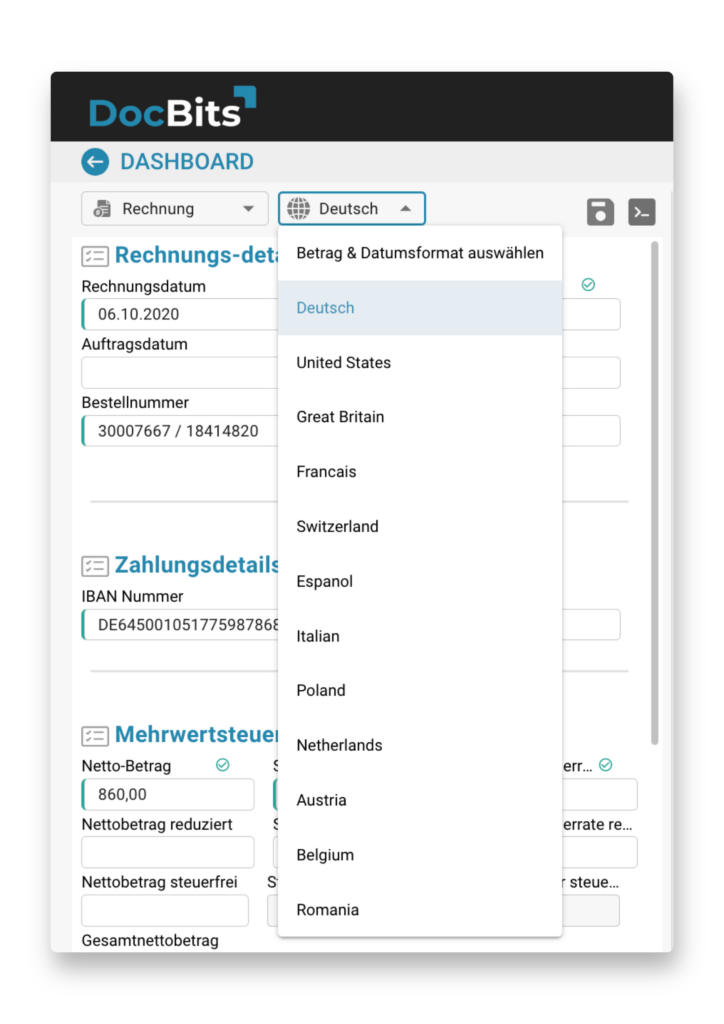
Bei unterschiedlichen Ursprüngen kann das Dokument unterschiedliche Betrags- und Datumsformate aufweisen. Stellen Sie sicher, dass der Dokumentenursprung richtig eingestellt ist, damit Daten und Beträge korrekt extrahiert werden.
Nun erhalten wir die grundlegenden Informationen wie Rechnungsnummer, Datum usw. Wenn Sie beispielsweise auf das Feld der Rechnungsnummer klicken, wird direkt markiert, wo auf der Rechnung sie extrahiert wurde.
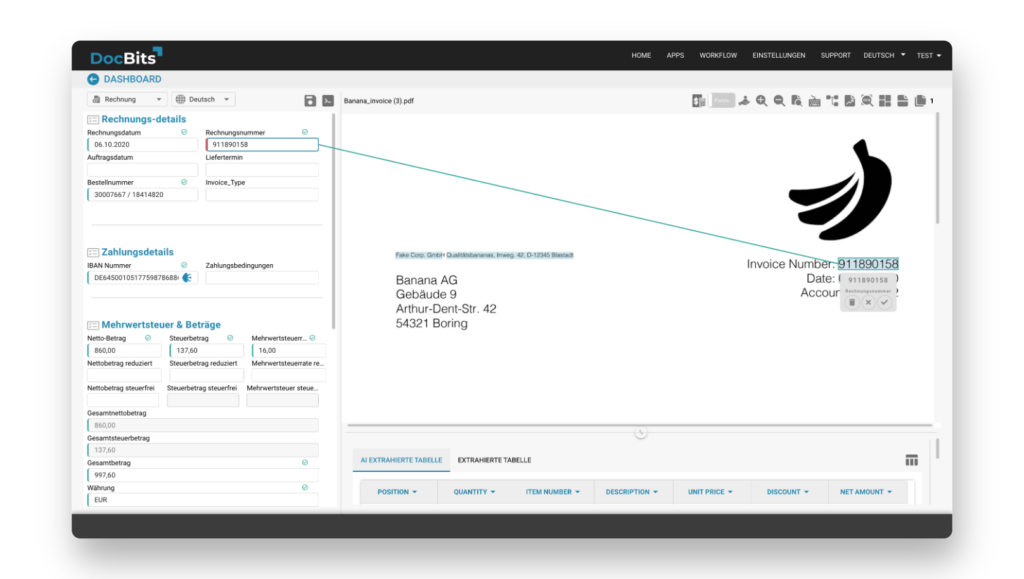
Sie können nun überprüfen, ob die Nummer korrekt extrahiert wurde. Alle Werte, die korrekt extrahiert wurden, bestätigen Sie mit dem Häkchen. Sie können dies mit jedem einzelnen Feld tun. Ein weiterer wichtiger Punkt ist, dass Sie auf der rechten Seite jedes Feldes einen Prozentsatz des Vertrauensniveaus von DocBits erhalten.
Alle Werte, die korrekt extrahiert und mit dem Häkchen bestätigt wurden, haben eine grüne Leiste am Anfang des Feldes.
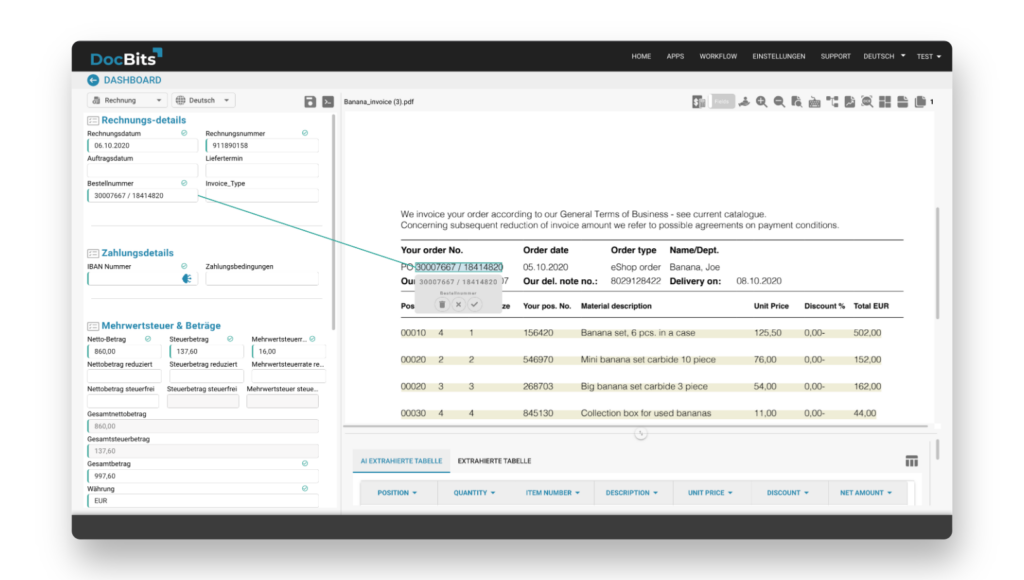
Ein großartiges Beispiel ist das nächste Segment des Feldes IBAN, wo die IBAN nicht einmal extrahiert wird, da das Vertrauensniveau gleich Null ist. Um den Wert zu trainieren und zu extrahieren, klicken Sie einfach in das Feld und markieren Sie die IBAN auf der Rechnung. Sie erhalten diese Meldung, wenn Sie sich Ihrer Auswahl sicher sind, also klicken Sie auf Ja.

Der ausgewählte Wert wird in das IBAN-Feld extrahiert und auf der Rechnung angezeigt. Bitte bestätigen Sie den Wert mit dem Häkchen, um ihn endgültig zu übernehmen.
Die Vorgehensweise für jeden extrahierten oder nicht extrahierten Wert ist immer gleich. Hier sind einige Beispiele für die aus dieser Rechnung extrahierten Werte:
Für die Lieferantendetails haben wir die Fuzzy-Suche konfiguriert, bei der die Lieferantenidentifikation mit den aus Ihrem ERP-System importierten Stammdaten abgeglichen wird. Sollte beispielsweise der Name des Lieferanten fehlen, können Sie ihn auch in dieser Tabelle nachschlagen. Alles ist sehr einfach und benutzerfreundlich eingerichtet, damit diese Validierung schneller durchgeführt werden kann.
Nachdem Sie alle zur Extraktion verfügbaren Felder überprüft haben, können Sie die Änderungen bestätigen und direkt exportieren. Wenn Sie die Bearbeitung unterbrechen müssen, z.B. wegen eines Last-Minute-Termins oder eines Telefonanrufs, können Sie die bis dahin bestätigten Änderungen auch speichern und später fortfahren.
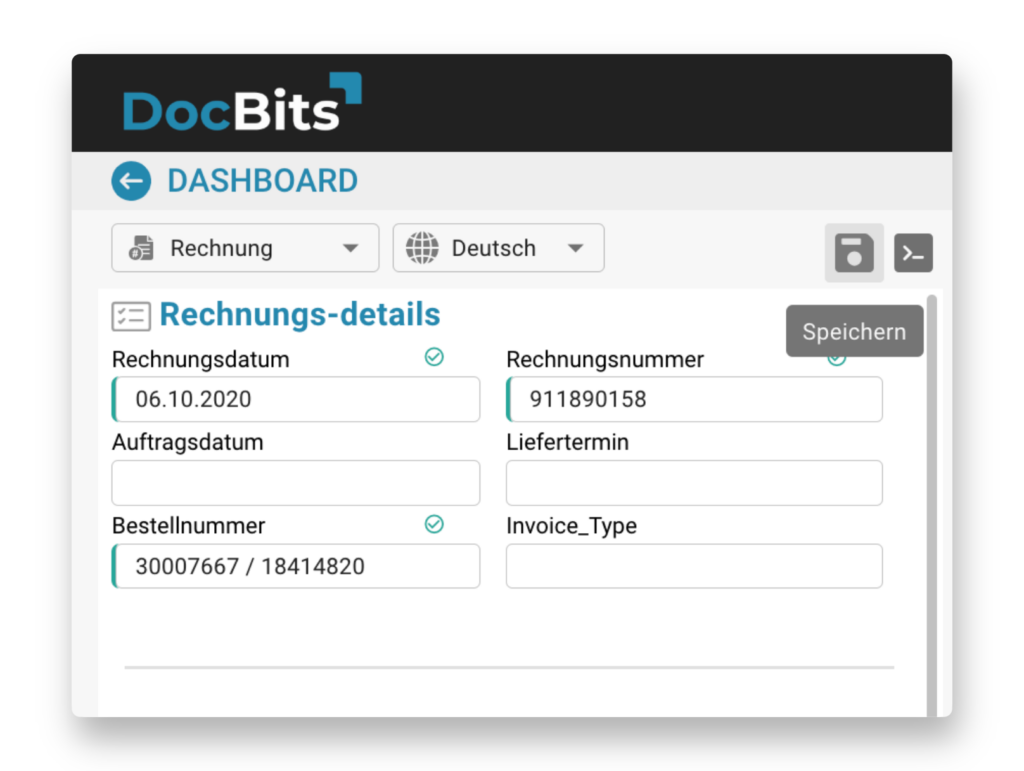
Wenn Sie die Änderungen gespeichert haben, bleibt das Dokument im Status „Bereit zur Validierung“.
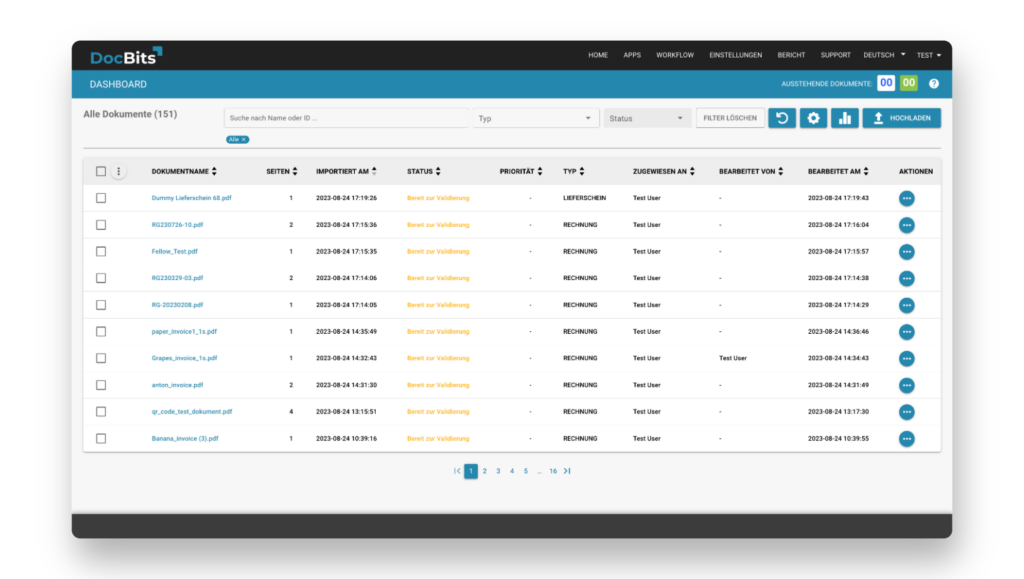
Auf dem Validierungsbildschirm eines von Ihnen hochgeladenen Dokuments werden die extrahierten Felder entweder grün oder rot hervorgehoben (siehe unten).
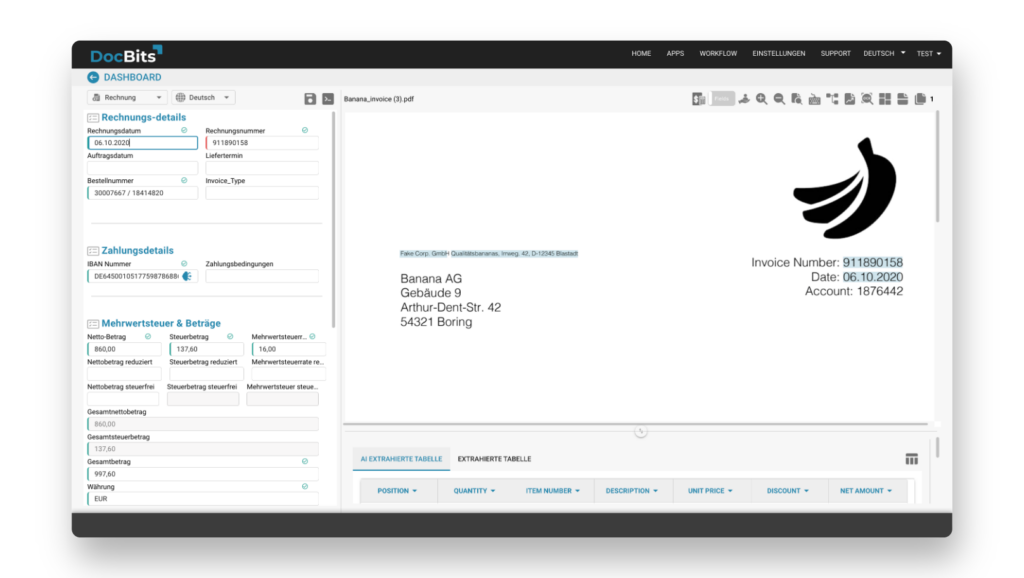
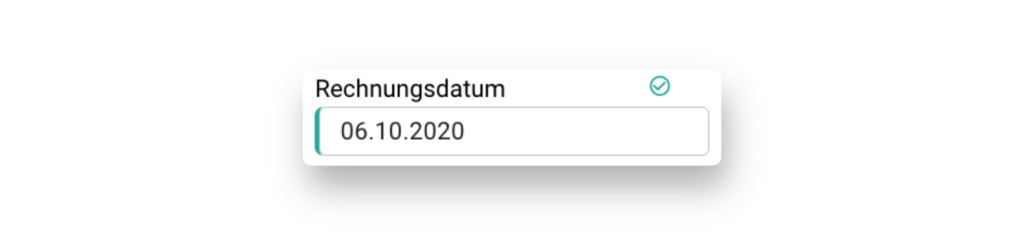
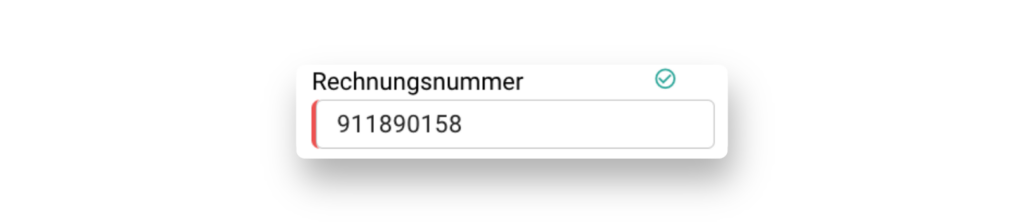
Diese Indikatoren wurden aufgenommen, um den Validierungsprozess des Dokuments weniger zeitaufwändig zu gestalten, da die Felder, die wahrscheinlich Ihre Aufmerksamkeit erfordern (rot hervorgehobene Felder), Ihnen deutlich angezeigt werden.
Wenn Sie zwei zusätzliche Monitore für Ihren Rechner eingerichtet haben, haben wir diese Funktion für Sie geschaffen. Damit können Sie den Validierungsbildschirm auf Ihre verfügbaren Monitore aufteilen. So können Sie beispielsweise auf einem Bildschirm nur das zu prüfende Dokument sehen und auf dem anderen die extrahierten Felder und das Layout von DocBits.
Um die Funktion zu aktivieren, navigieren Sie zum Abschnitt Benutzerinformationen in der Kopfzeile des Dashboards.

Von hier aus können Sie den Dual-Monitor-Modus ein- und ausschalten sowie die gewünschte Monitorkonfiguration auswählen.