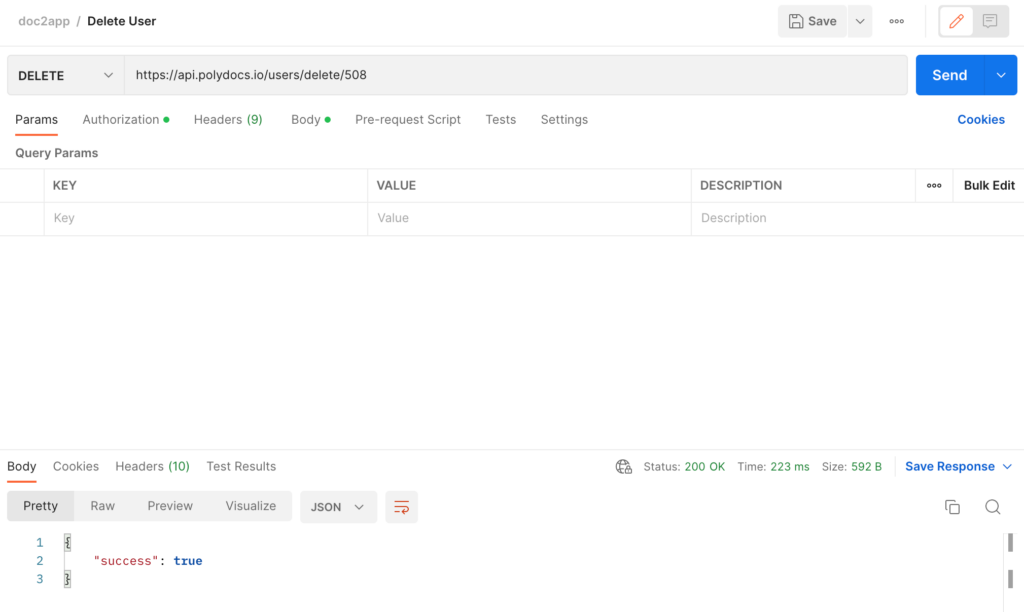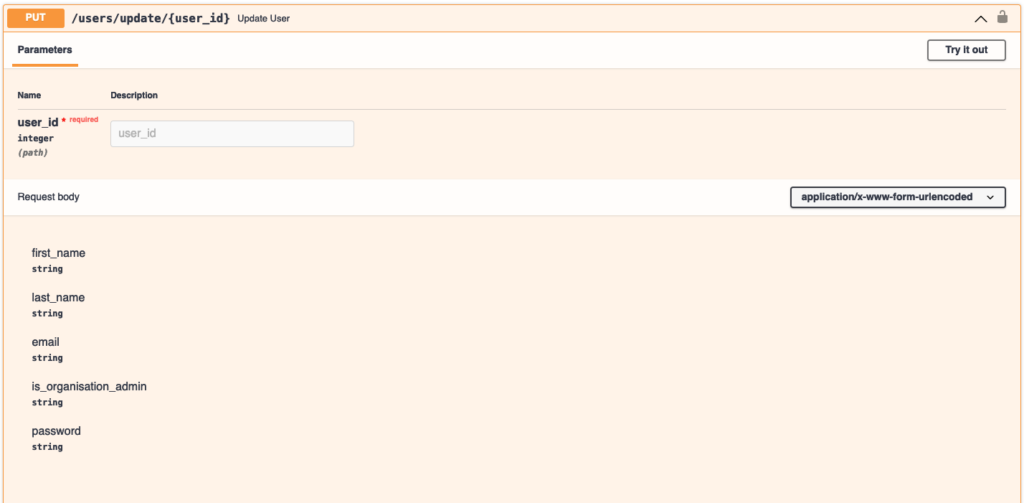Dieser Leitfaden zeigt Ihnen, wie Sie über Postman HTTP-Anfragen an Ihre DocBits-Organisation stellen. Es ist einfach zu verwenden und für Organisationsadministratoren sehr nützlich.
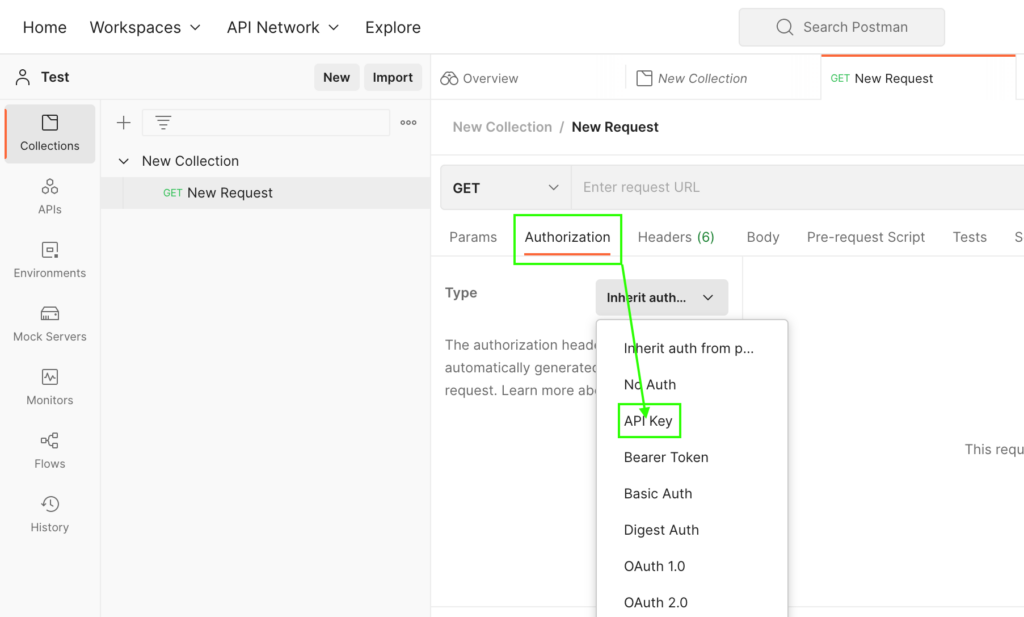
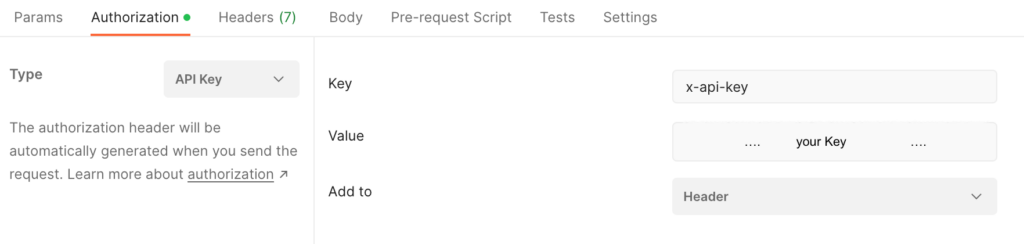
Verfügbar unter https://api.polydocs.io
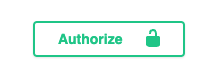
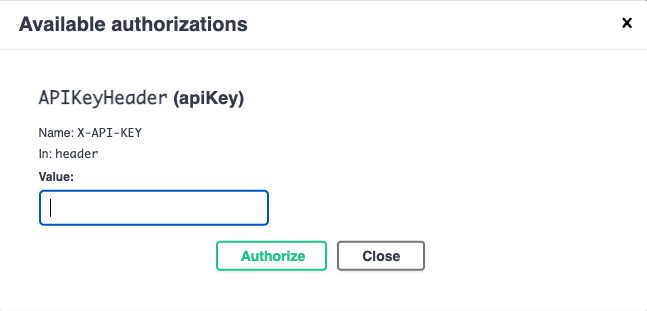
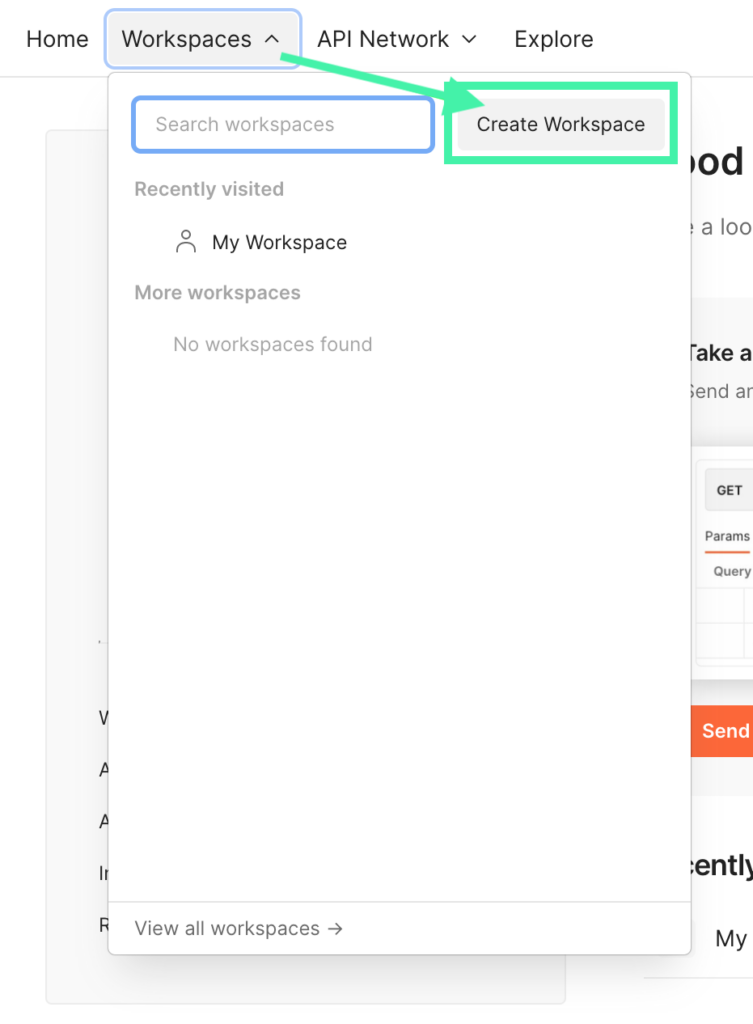
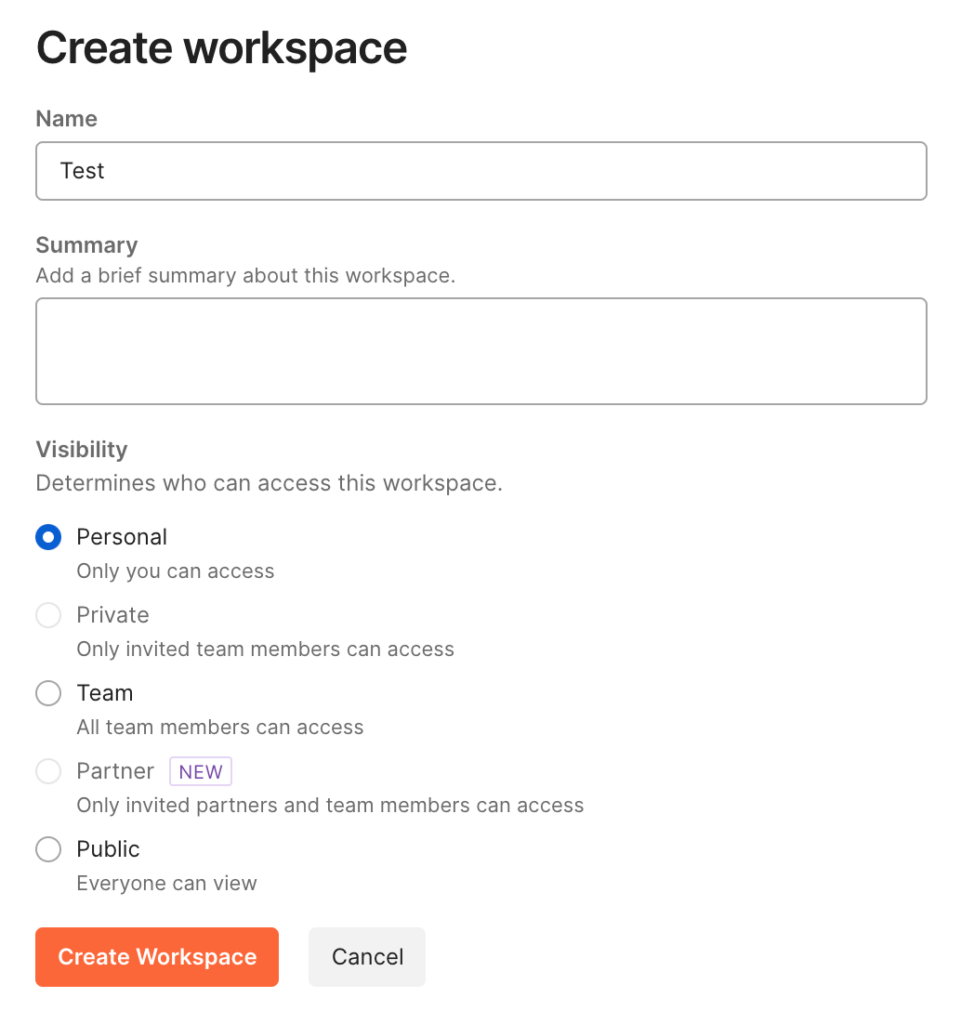
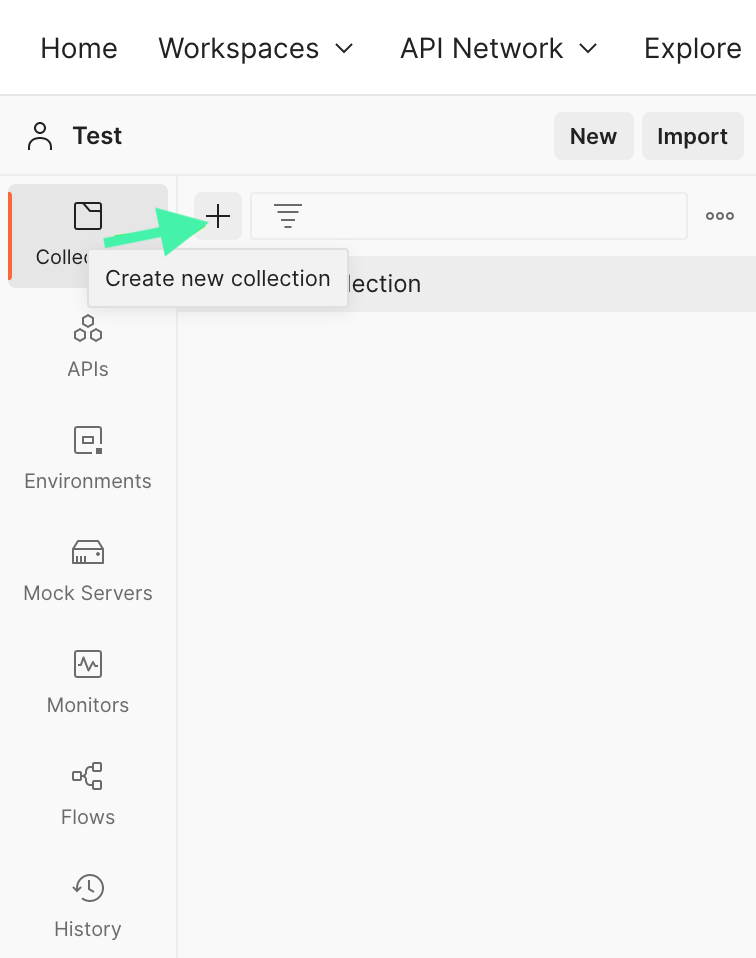
In dieser Sammlung können Sie mehrere HTTP-Anfragen hinzufügen. Klicken Sie dazu auf die 3 Punkte der Sammlung und wählen Sie Add request.
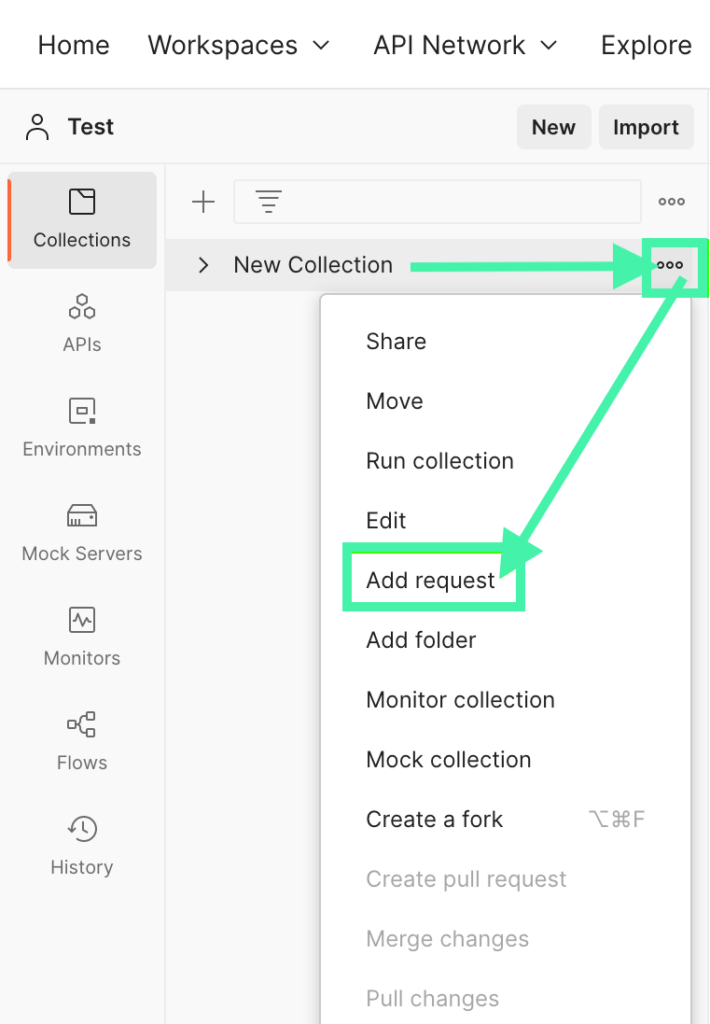
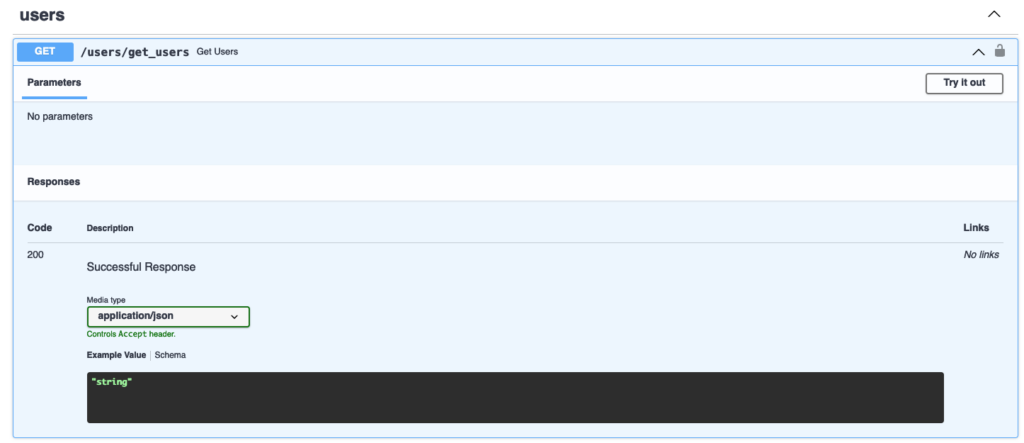
Die POST-Methode wird in der Regel verwendet, um z.B. Benutzer oder Organisationen anzulegen. Diese Methode fügt Informationen in die Datenbank ein.
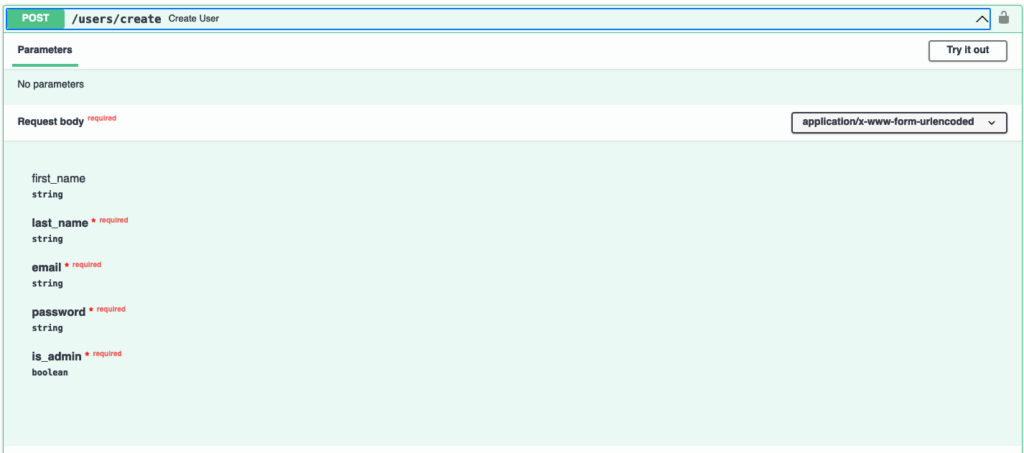
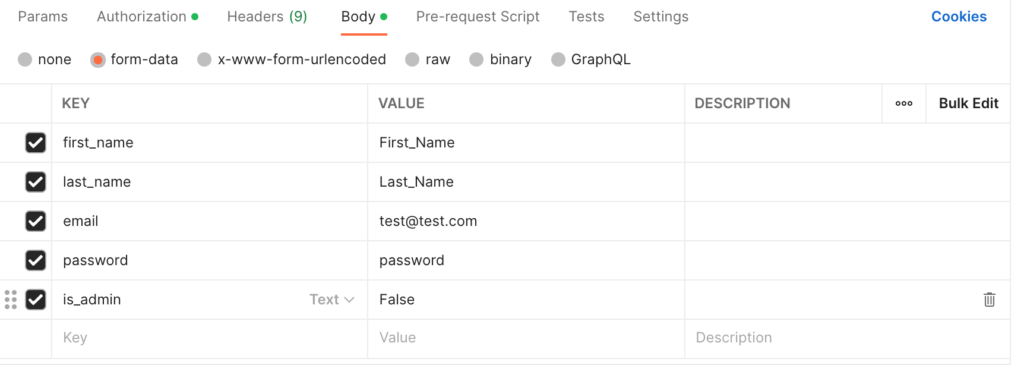
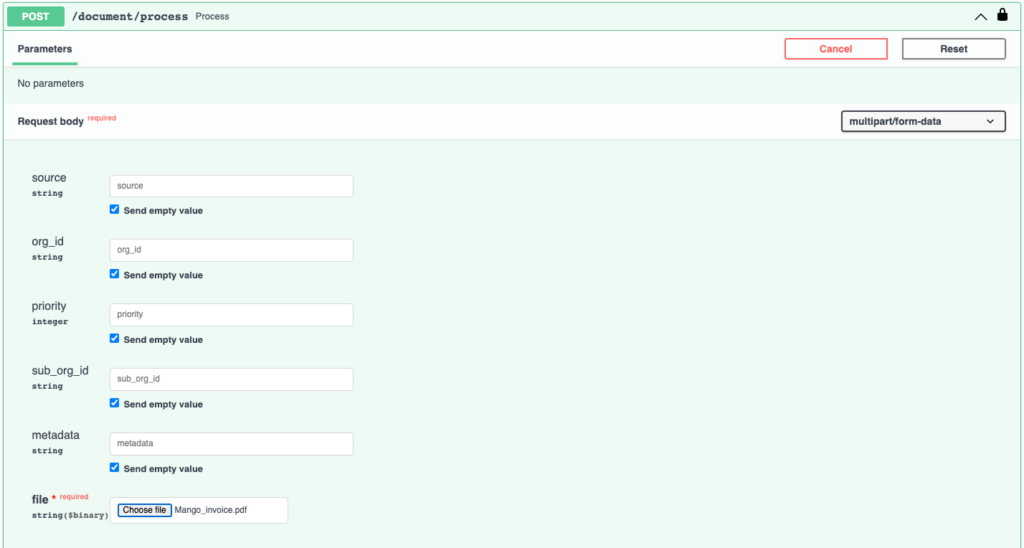
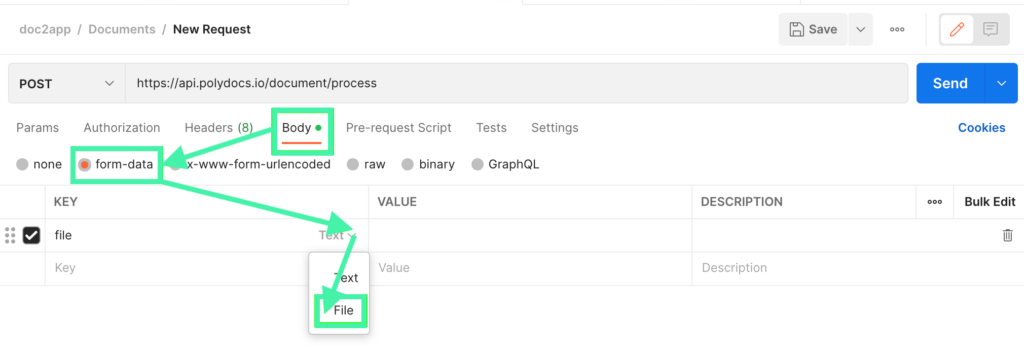
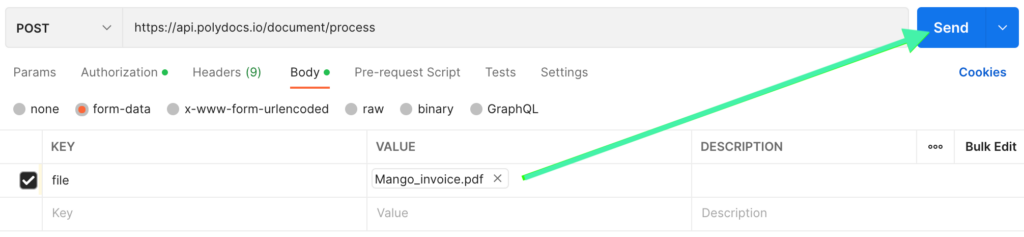
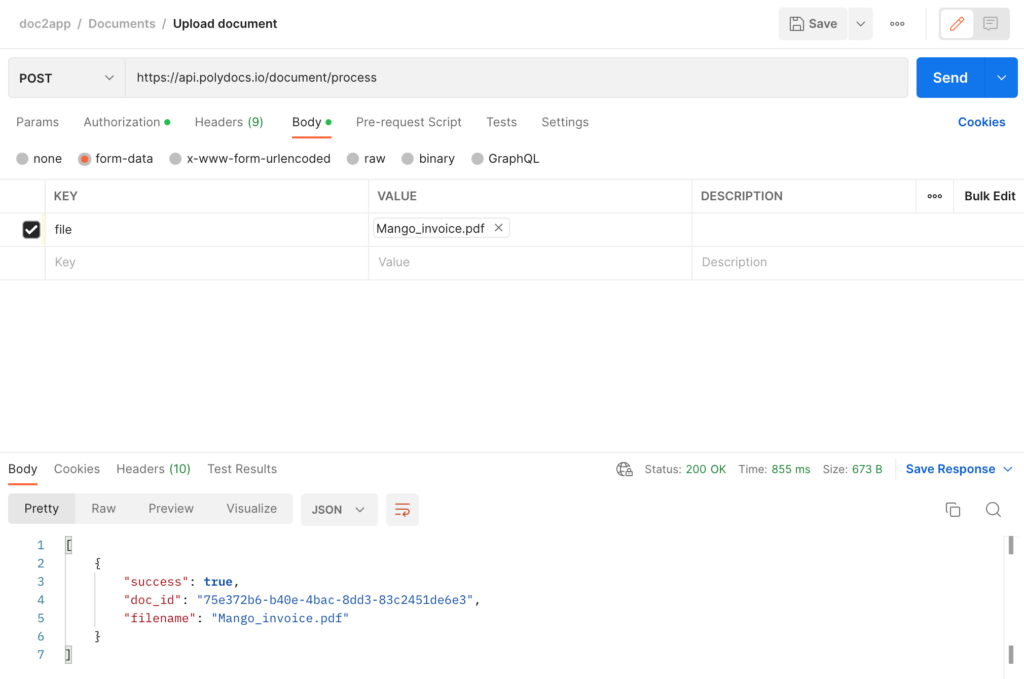
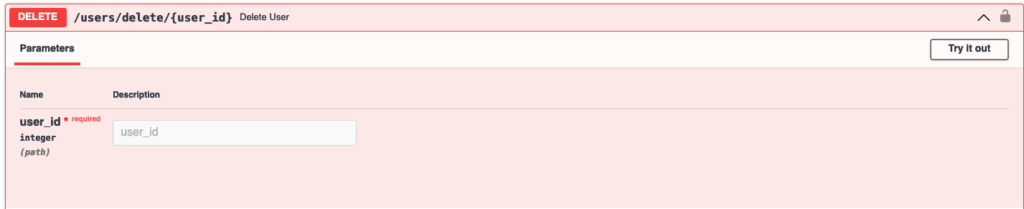
Es sollte so aussehen: