Wenn Sie es leid sind, Dokumente manuell aus Ihrem E-Mail-Posteingang zu importieren, ist DocBits genau das Richtige für Sie. Mit unserer E-Mail-Importfunktion können Sie den Prozess automatisieren und Zeit sparen.
Gehen Sie zum Einstellungsmenü und wählen Sie Importieren.
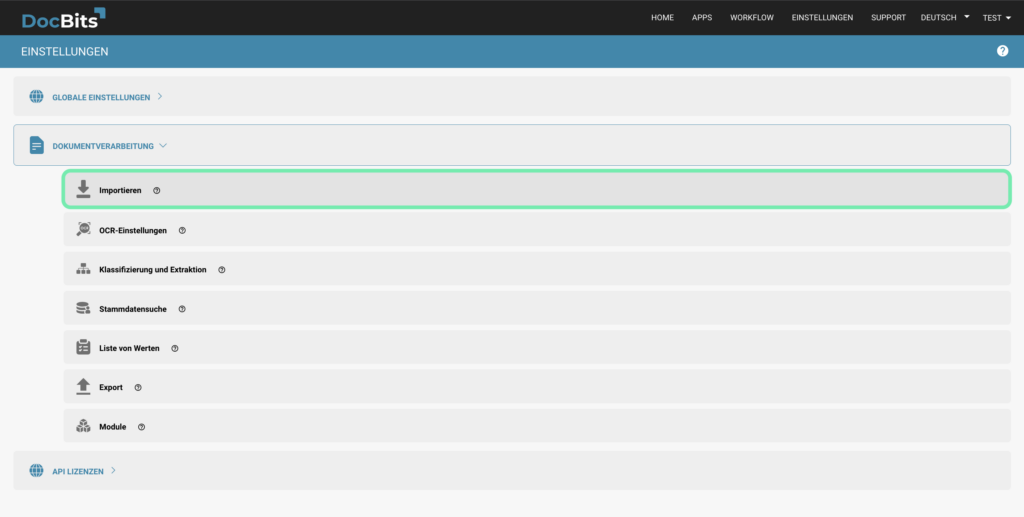
Scrollen Sie unter diesem Menüpunkt zum Ende der Seite bis E-Mail-Import und wählen Sie die Schaltfläche + NEU, um einen neuen E-Mail-Import zu erstellen.
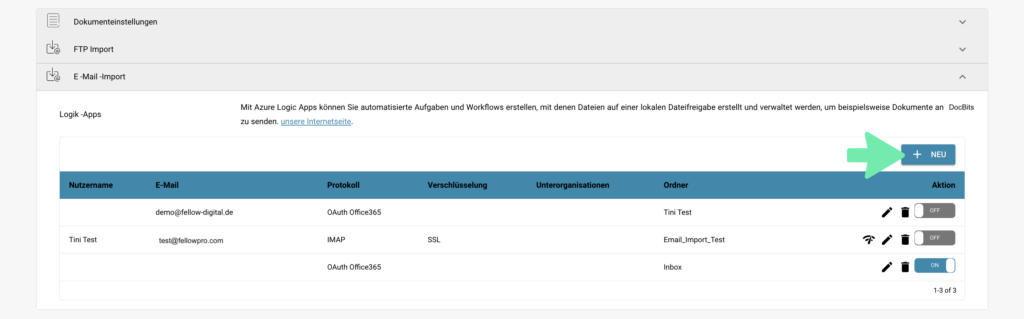
Nachdem Sie auf NEU geklickt haben, öffnet sich folgendes Fenster:
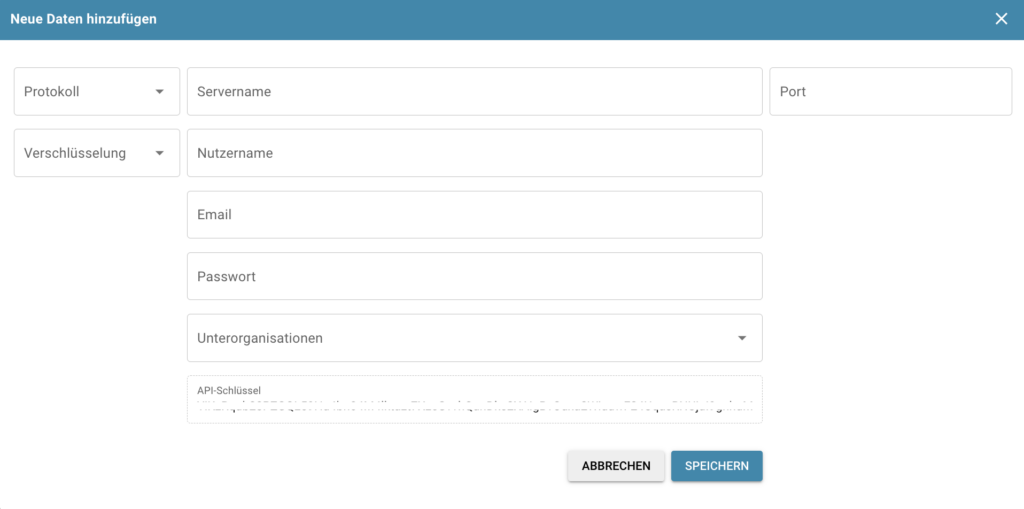
Hier wählen Sie zuerst das gewünschte Protokoll aus
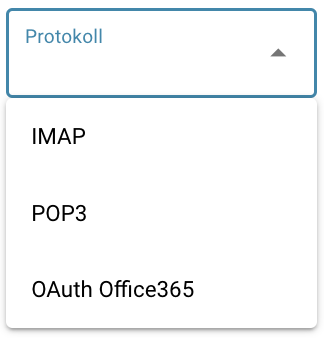
Hier müssen Sie lediglich die erforderlichen Informationen zu Ihrem E-Mail-Anbieter, zur Verschlüsselung, zum Servernamen, zum Port, zum Benutzernamen, zur E-Mail-Adresse, zum Passwort sowie zum E-Mail-Ordner eingeben.

Zu beachtende Dinge
Hier müssen Sie nur die gewünschte Unterorganisation eingeben und auf Authentifizieren klicken

Sie werden auf diese Microsoft-Seite weitergeleitet und müssen einen Code eingeben.
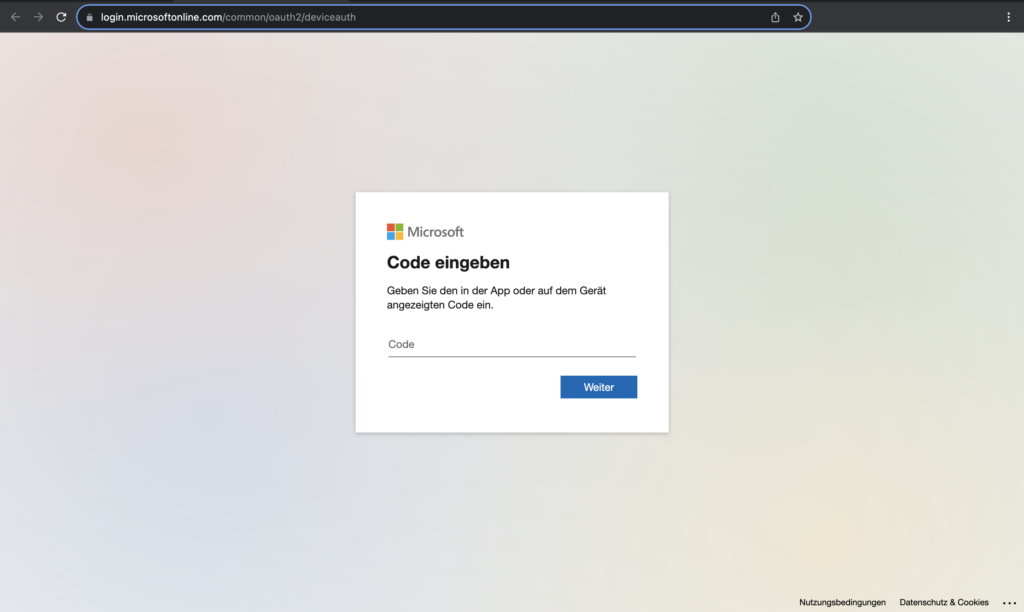
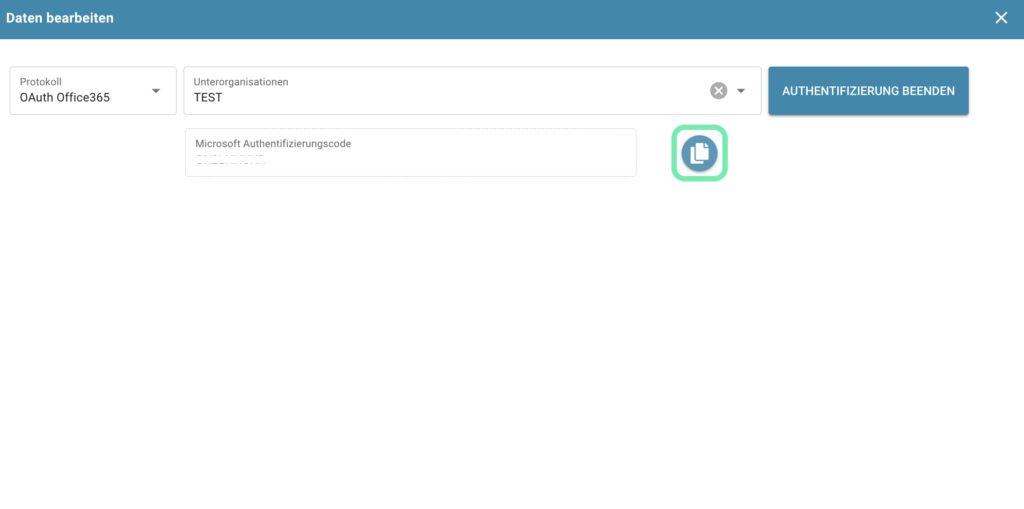
Drücken Sie die Schaltfläche AUTHENTIFIZIERUNG BEENDEN und Sie gelangen in dieses Menü:
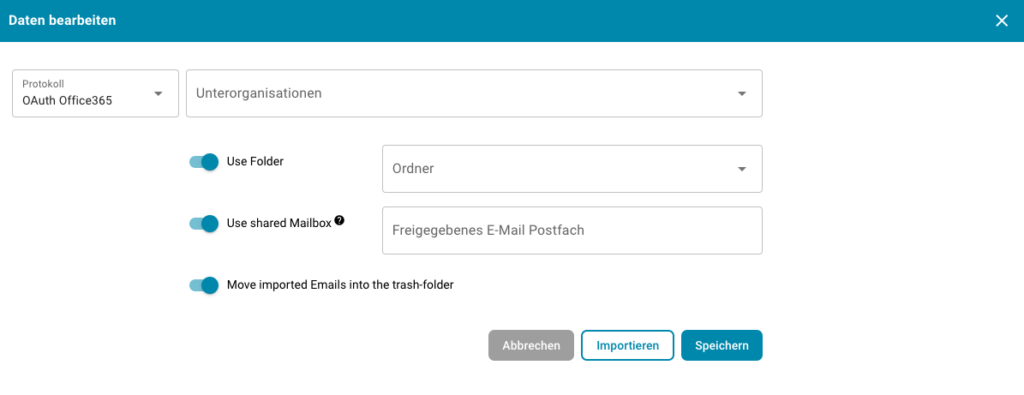
Ordner verwenden
Wenn Sie einen anderen Ordner als Ihren Posteingang verwenden, geben Sie den Ordnernamen ein, nachdem Sie den Schieberegler aktiviert haben.
Gemeinsame Mailbox verwenden
Wenn Sie möchten, dass der E-Mail-Import auf einen Posteingang oder einen Ordner eines freigegebenen Postfachs zugreift, geben Sie hier die E-Mail-Adresse ein, nachdem Sie den Schieberegler aktiviert haben.
Importierte E-Mails in den Papierkorb verschieben
Wenn Sie alle E-Mails, nicht nur die ungelesenen, importieren und in den Papierkorb verschieben möchten, aktivieren Sie dies. Andernfalls wird nur nach ungelesenen E-Mails gesucht, die Dokumente werden importiert, die E-Mail wird auf “gelesen” gesetzt und an ihrem aktuellen Platz belassen.
Falls Sie eine Fehlermeldung erhalten, die besagt, dass Sie nicht die Rechte haben, eine solche Verbindung herzustellen, muss jemand mit Administratorrechten in Azure diese Verbindung autorisieren. Für weitere Informationen klicken Sie hier.
Klicken Sie auf die Schaltfläche IMPORTIEREN, um die Dokumente aus Ihrer Mailbox zu holen und in DocBits zu importieren. Wenn alles Ihren Vorstellungen entspricht, klicken Sie auf die Schaltfläche SPEICHERN.
So einfach ist das! Mit nur wenigen Klicks können Sie Ihr Dokumentenmanagement optimieren und Zeit sparen.