Korrekt konfigurierte DocBits-Umgebung
ION Desk
Öffnen Sie in Infor die Anwendung ION Desk. Gehen Sie auf der linken Registerkarte zu Verbinden → Verbindungspunkte
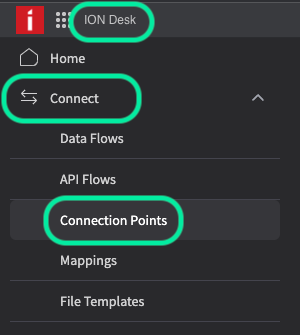
Hier erstellen Sie die beiden Verbindungspunkte, die Sie für den Import Ihrer Daten aus LN benötigen, die für die automatische Buchführung erforderlich sind.
Klicken Sie auf „+HINZUFÜGEN“, um einen neuen Verbindungspunkt zu erstellen, und wählen Sie die API-Option wie folgt
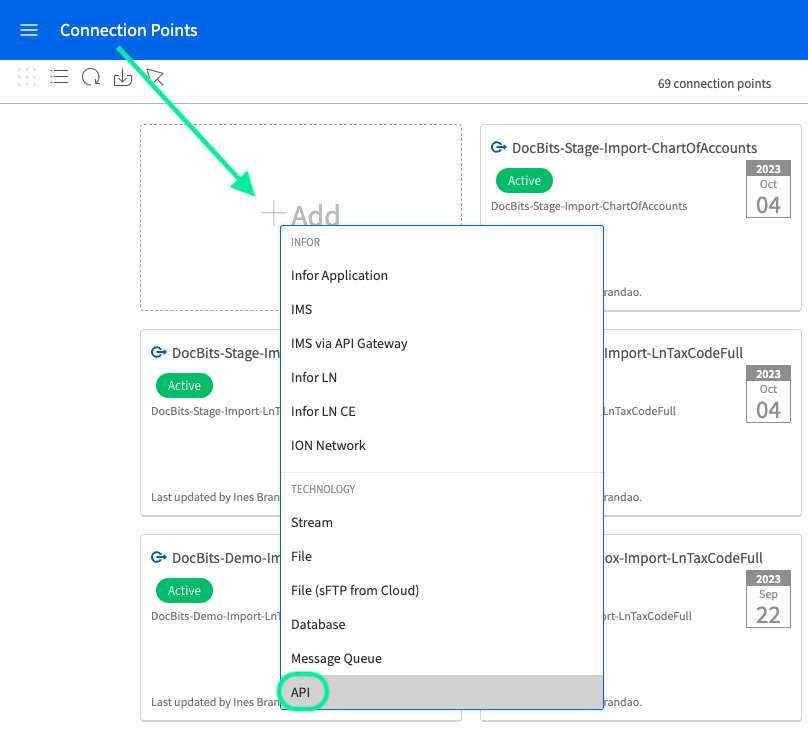
Sie müssen den aufgerufenen API-Verbindungspunkt konfigurieren:
Der Verbindungsreiter für Ihren ChartOfAccounts-Verbindungspunkt sollte ähnlich aussehen wie unten abgebildet. Geben Sie dem Verbindungspunkt einen geeigneten Namen und eine Beschreibung, und importieren Sie das von Ihnen erstellte Servicekonto.
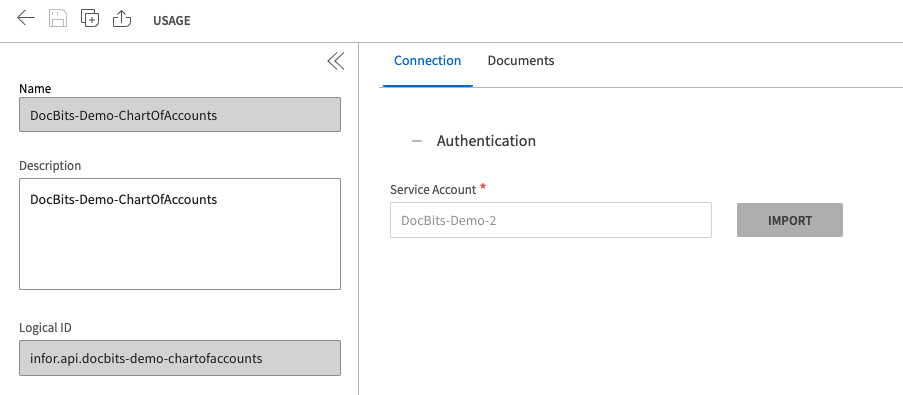
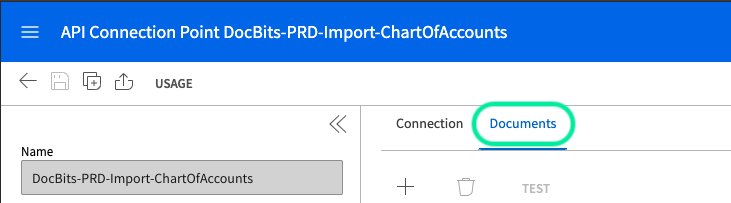
Sie müssen in diesem Abschnitt zwei BODs für diesen Verbindungspunkt hinzufügen. Dabei handelt es sich um Sync.ChartOfAccounts und Sync.CodeDefinition. Um diese BODs hinzuzufügen, gehen Sie wie folgt vor:
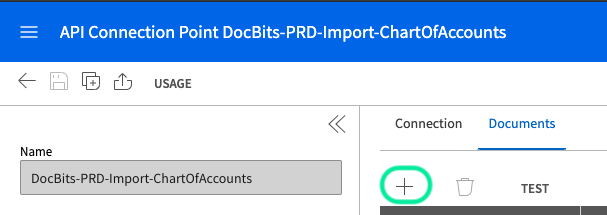

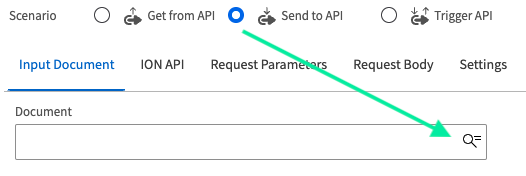
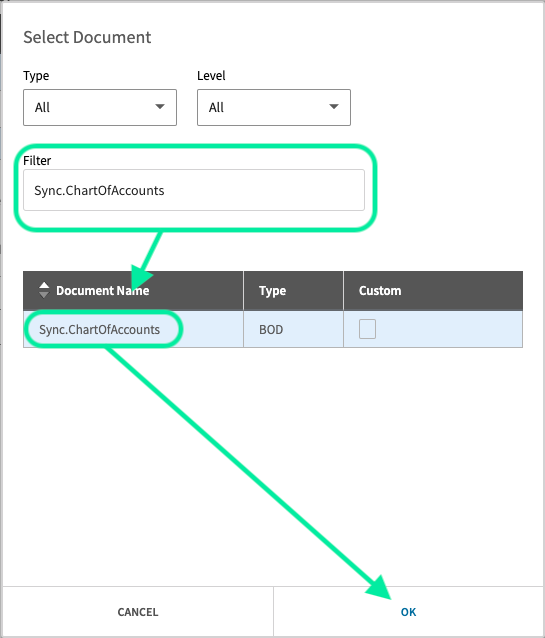

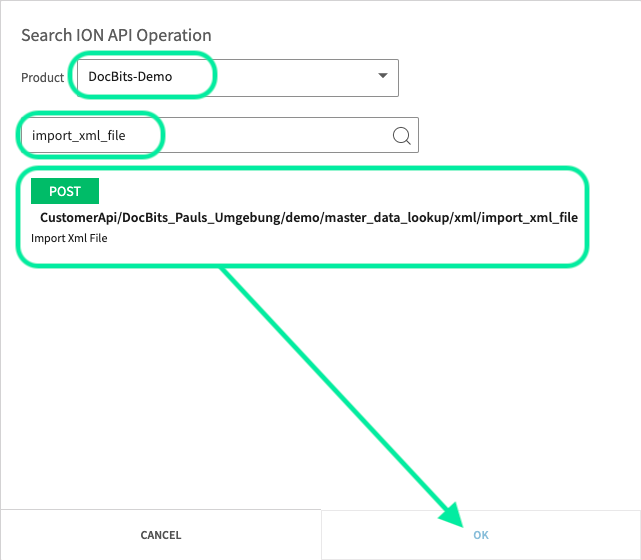

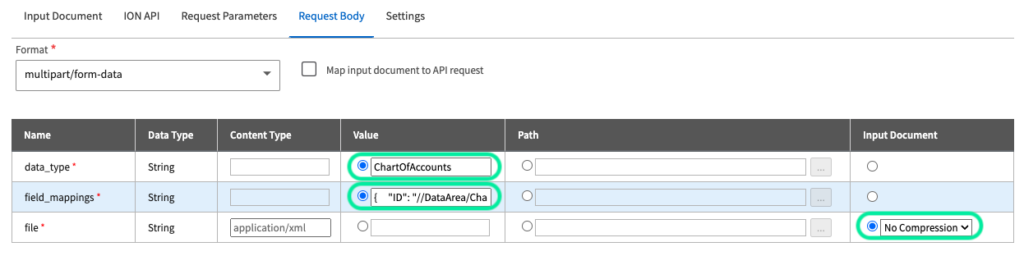
Wenn Sie die oben genannten Schritte durchgeführt haben, haben Sie den Sync.ChartOfAccounts BOD erfolgreich erstellt. Klicken Sie auf das PLUS-Symbol, um den nächsten und letzten BSB hinzuzufügen.
Der Reiter „Verbindung“ für Ihren CodeDefinition-Verbindungspunkt sollte ähnlich aussehen wie in der folgenden Abbildung. Geben Sie dem Verbindungspunkt einen geeigneten Namen und eine Beschreibung und importieren Sie das von Ihnen erstellte Dienstkonto.

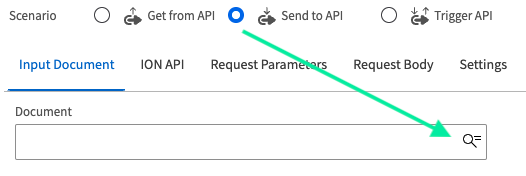
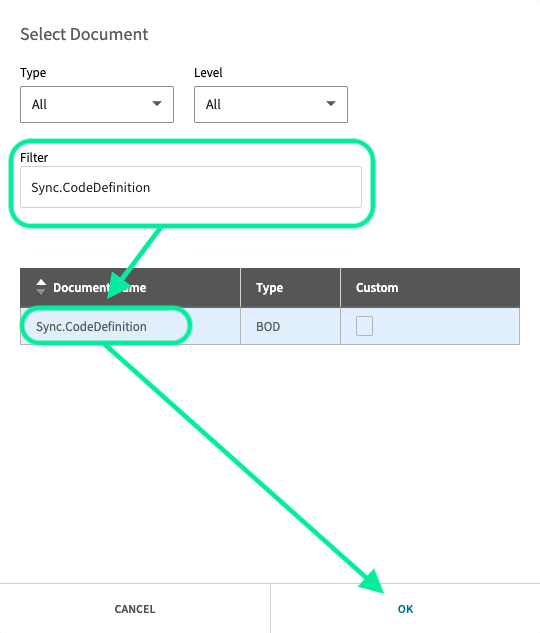
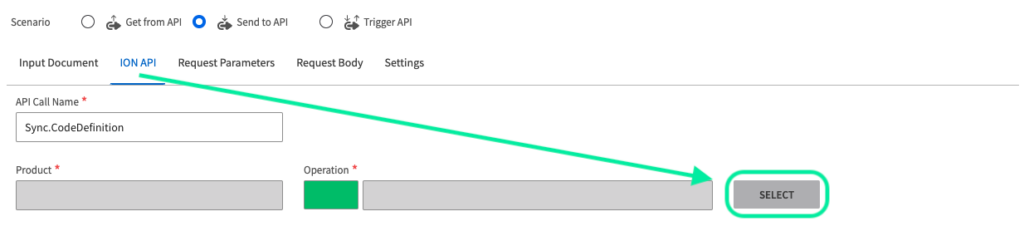
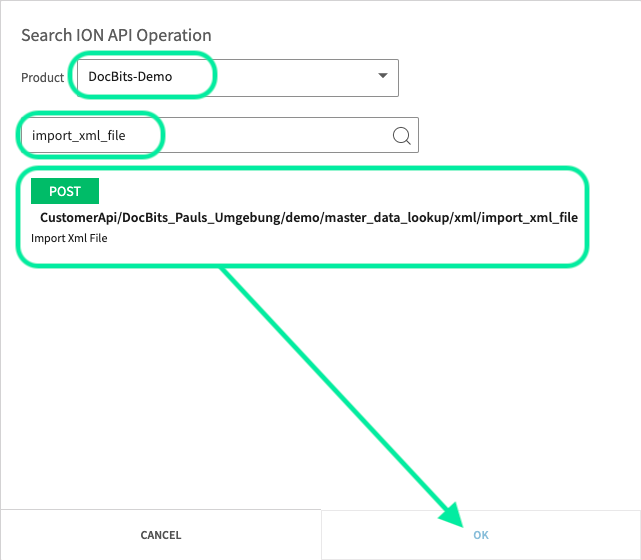

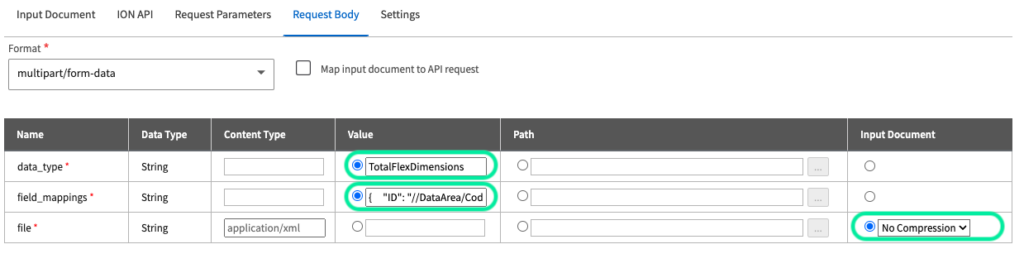
Sobald Sie die oben genannten Schritte durchgeführt haben, haben Sie den Sync.CodeDefinition BOD erfolgreich für die M3FlexDimensions Stammdatentabelle erstellt.
Sie müssen den folgenden Datenfluss für die automatische Buchhaltung konfigurieren:
Ein Überblick über diesen Datenfluss sieht wie folgt aus (die Anzahl der DocBits-API-Verbindungspunkte am Ende hängt von der Anzahl der verschiedenen Umgebungen ab, die Sie konfigurieren).
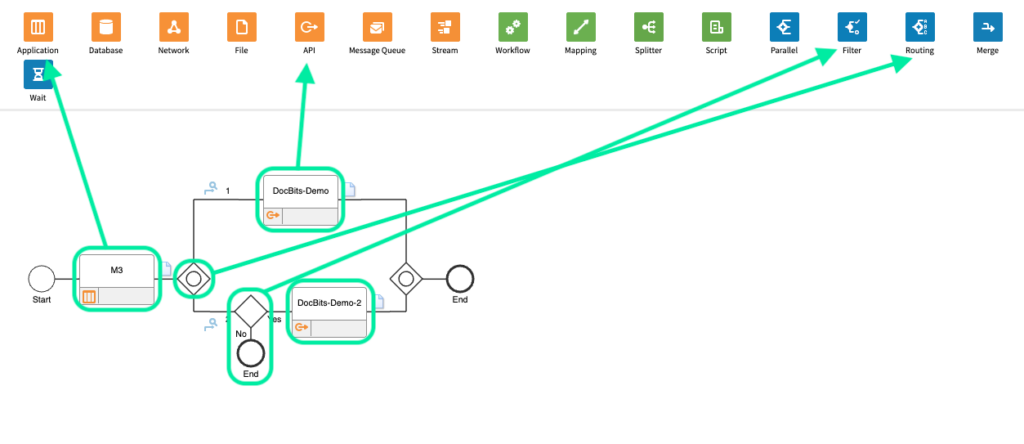
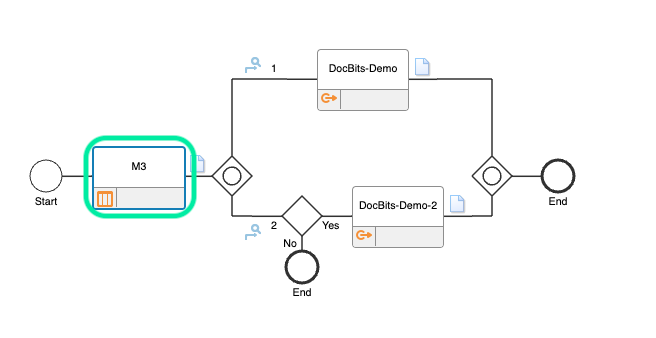
Die Konfiguration für diesen Verbindungspunkt hängt von der M3-Firma ab, die die Stammdaten enthält, die Sie in DocBits importieren möchten. Ihre Konfiguration sollte in etwa wie unten dargestellt aussehen.
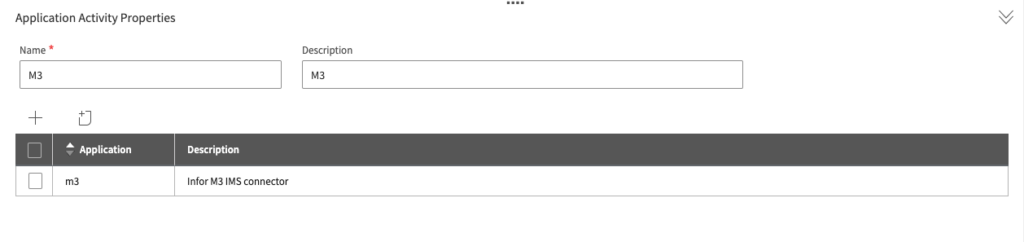
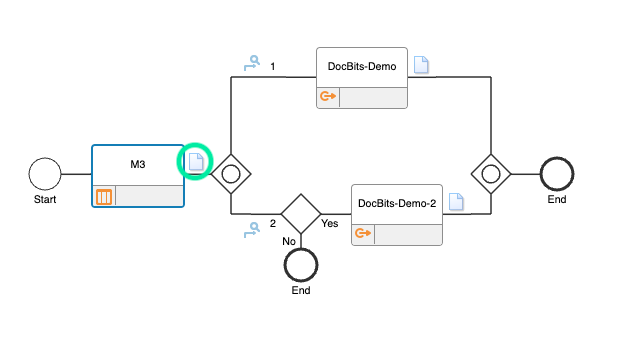
Die folgenden Dokumente müssen dem Datenfluss hinzugefügt werden:
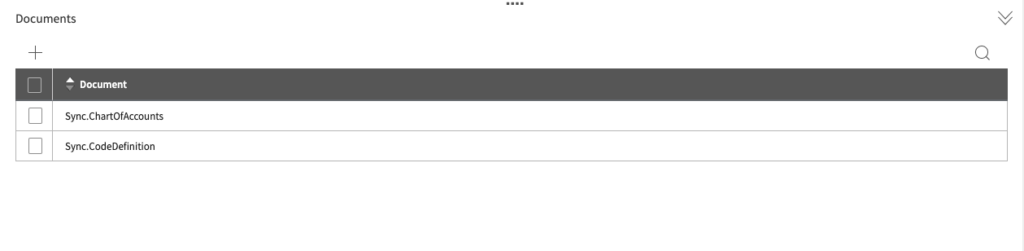
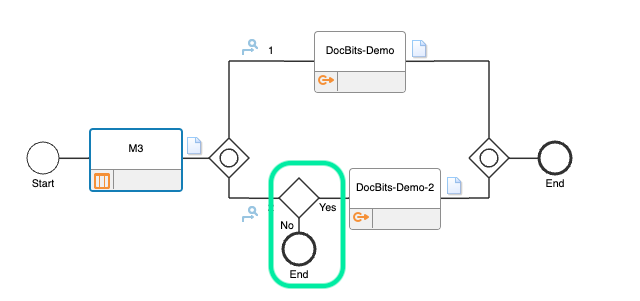
Für die zweite Route des Datenflusses (entsprechend dem Routing im Datenfluss) wenden wir einen Filter mit der folgenden Konfiguration an.

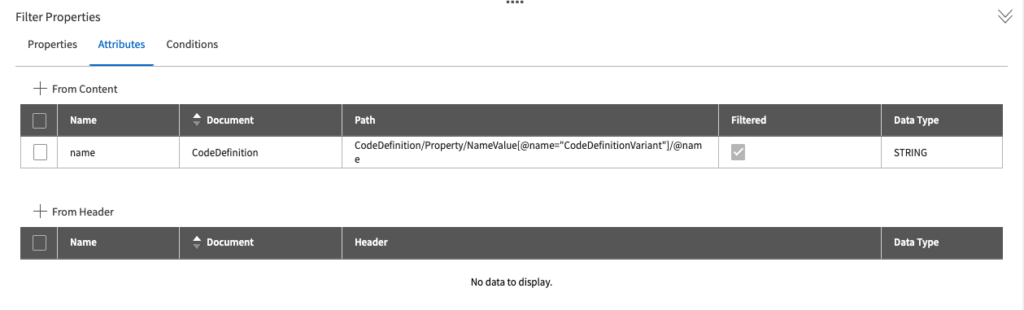
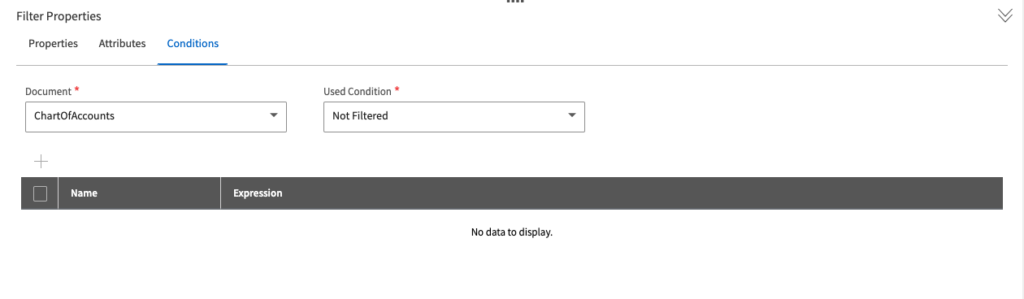
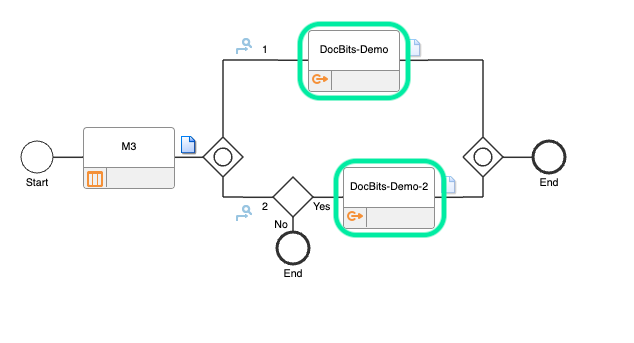
Hier fügen Sie den ChartOfAccounts-API-Verbindungspunkt hinzu, den Sie zuvor erstellt haben. Die Konfiguration hierfür sollte in etwa so aussehen
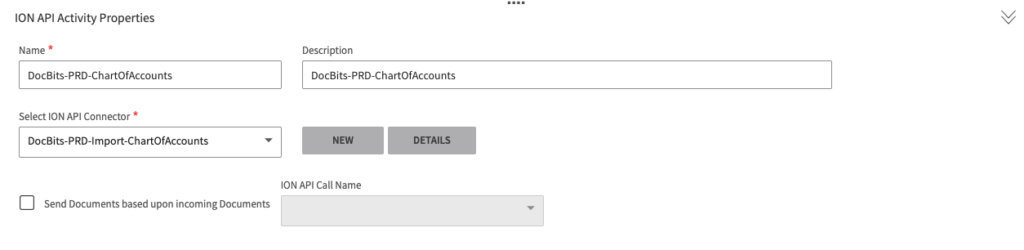
Sobald die oben genannten Schritte abgeschlossen sind, müssen Sie zu Infor M3 navigieren und die BODs auslösen, damit die verschiedenen Stammdaten, die Sie für die automatische Buchhaltung benötigen, in DocBits ankommen.
Drücken Sie zunächst die Tastenkombination Befehl + r, um das Eingabeaufforderungsmenü zu öffnen, geben Sie „evs006“ ein und drücken Sie die Eingabetaste.

Das folgende Menü wird Ihnen angezeigt werden
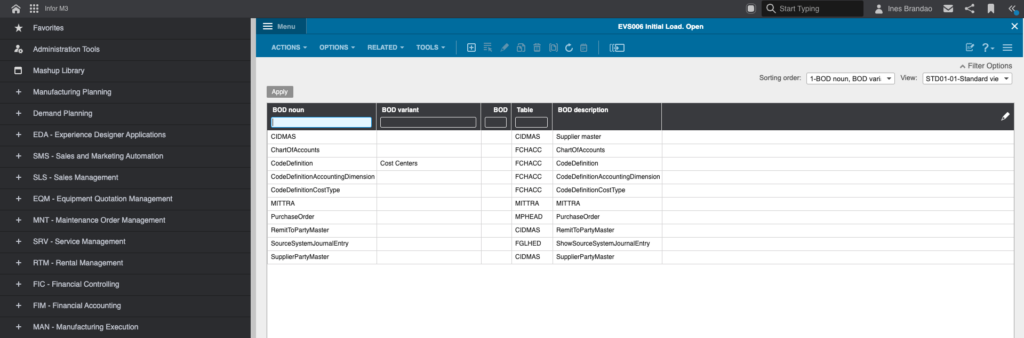
Um die verschiedenen BODs hinzuzufügen, müssen Sie die BOD-Namen und Tabellennamen für jeden BOD einzeln eingeben.

Zu den hinzuzufügenden BODs gehören:
Um einen neuen BOD hinzuzufügen, drücken Sie nach der Eingabe des BOD-Namens und des Tabellennamens auf das unten abgebildete PLUS-Symbol
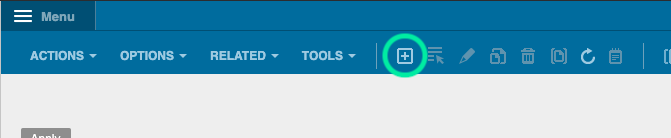
Die BOD Nouns und Table Names sind wie folgt.
BOD Noun: ChartOfAccounts
Table Name: FCHACC
BOD Noun: CodeDefinition
Table Name: FCHACC
BOD Noun: CodeDefinitionAccountingDimension
Table Name: FCHAC
Klicken Sie nach dem Hinzufügen der einzelnen BOD mit der rechten Maustaste auf den hinzugefügten BOD, wählen Sie Zugehörig und dann Ausführen.
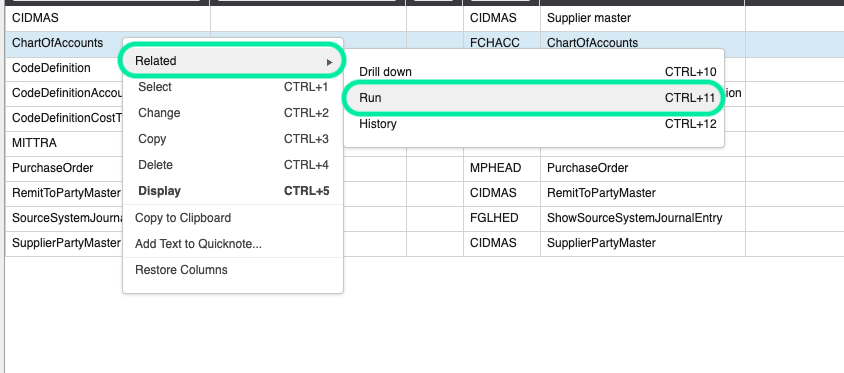
Sie werden zu diesem Bildschirm weitergeleitet.
Ändern Sie das BOD Verb zu „sync“ und klicken Sie auf WEITER.
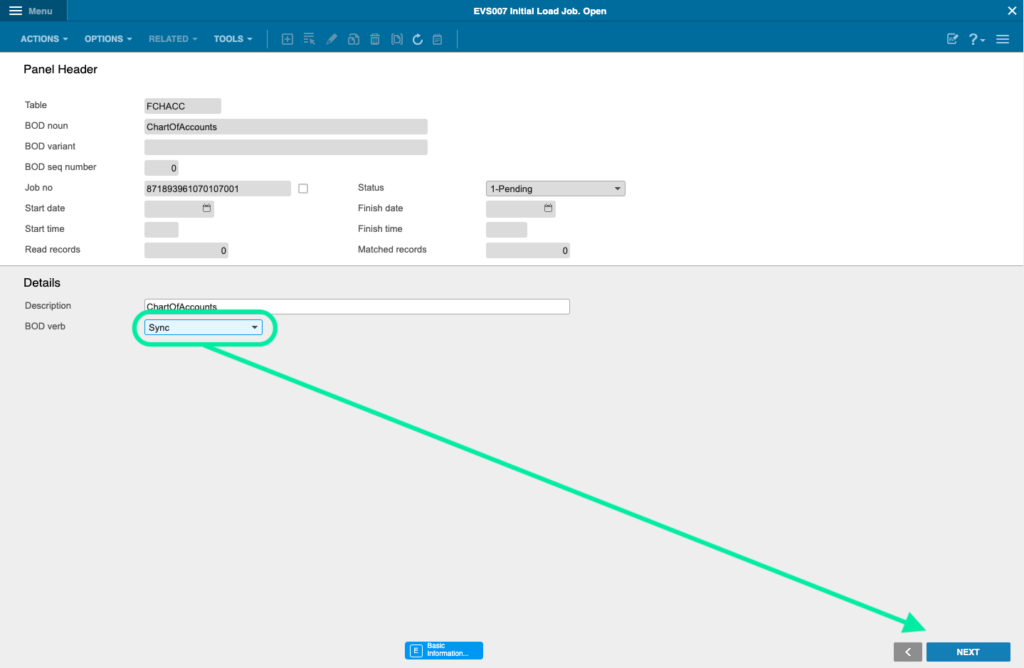
Sobald Sie auf WEITER geklickt habe, bekommen Sie eine Benachrichtigung, die Ihnen anzeigt, dass der BOD Veröffentlichungsprozess begonnen hat.
Um die m3costingelement-Tabelle in DocBits zu importieren, müssen Sie Folgendes tun.
Geben Sie auf der M3-Homepage Befehl + r ein und suchen Sie die Eingabeaufforderung „aps450“.
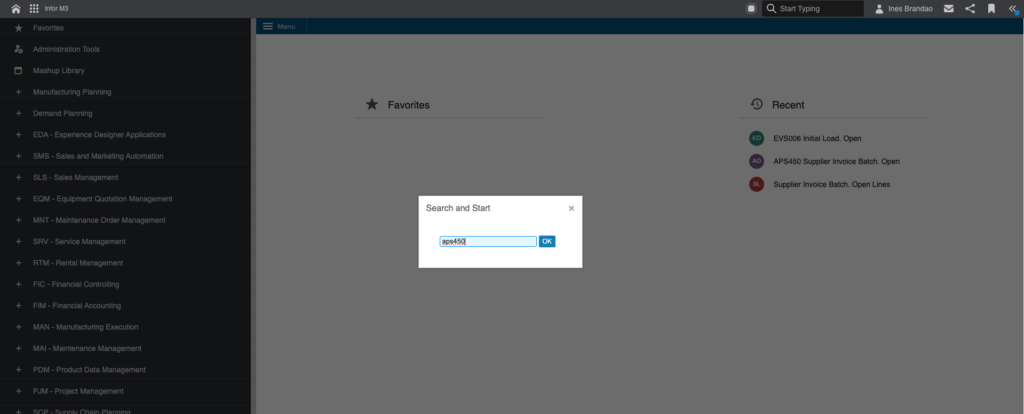
Wählen Sie im nächsten Menü TOOLS und „Zu Excel exportieren“.
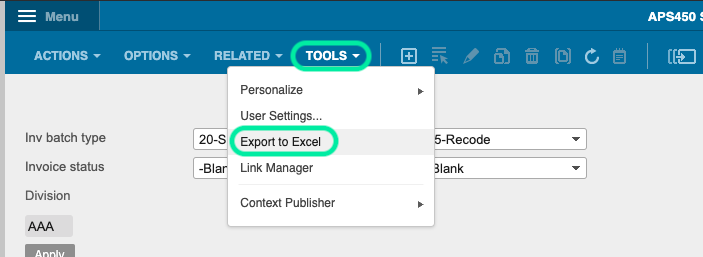
Wählen Sie „Alle Zeilen Exportieren“ und klicken Sie auf EXPORTIEREN.
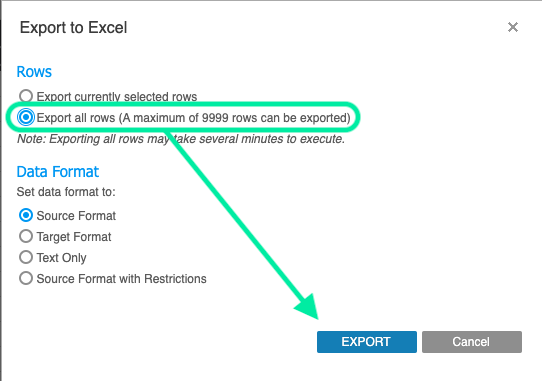
Nach dem Herunterladen müssen Sie die Excel-Datei ändern, bevor Sie sie in eine CSV-Datei umwandeln können.
Öffnen Sie die Excel-Datei. Sie sieht dann ähnlich aus wie unten abgebildet.
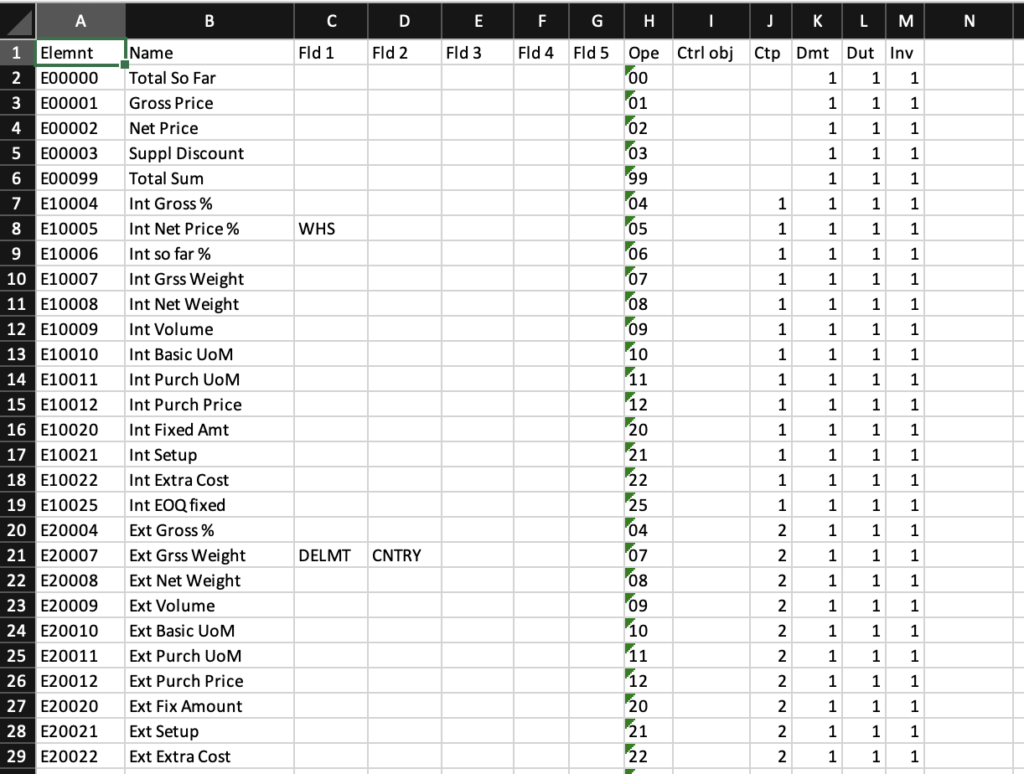
Von dieser Exceltabelle benötigen Sie nur die ersten 2 Spalten. Ändern Sie die Exceltabelle so, dass das Endergebnis wie folgt aussieht.
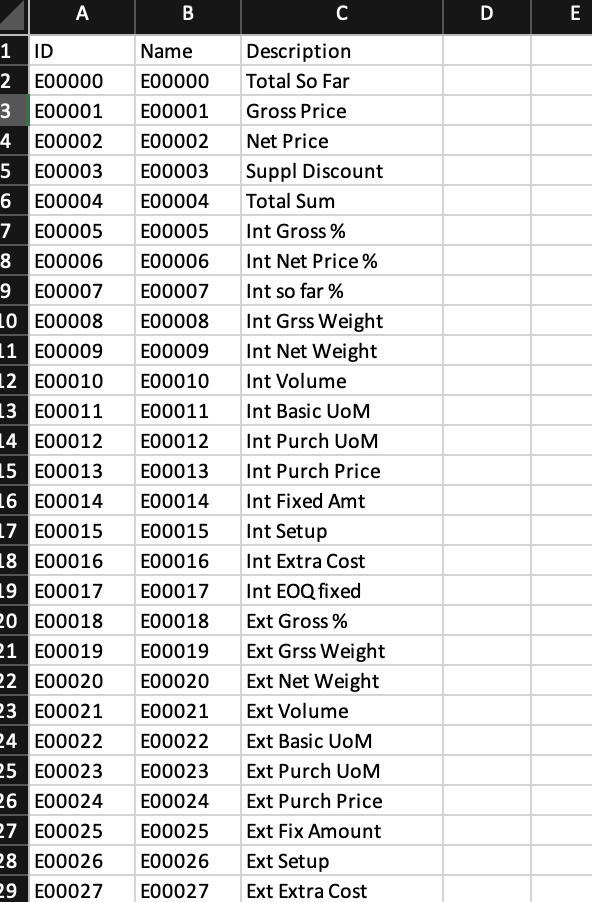
Speichern Sie die Datei anschließend als CSV-Datei.
Sobald Sie Ihre CSV-Datei haben, rufen Sie die folgende Webseite auf. Dies hängt davon ab, welche Umgebung Sie verwenden:
Hier laden Sie die costingElement-Tabelle manuell über eine API hoch. Klicken Sie auf die Schaltfläche Autorisieren.
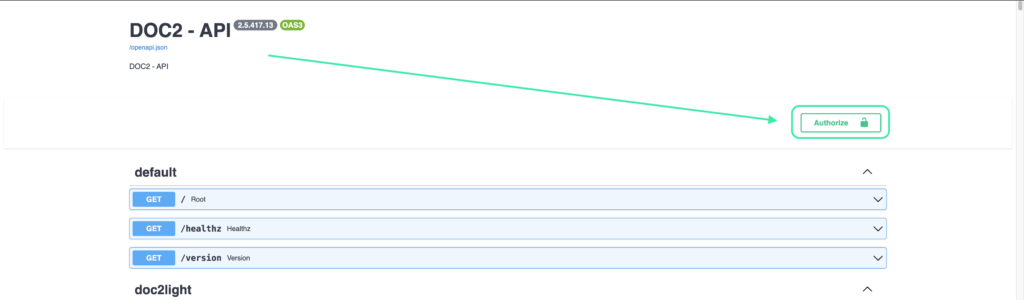
Hier müssen Sie den API-Schlüssel aus Ihrer DocBits-Umgebung eingeben. Dieser befindet sich in den Einstellungen unter Integration.

Suchen Sie anschließend nach der API namens master_data_lookup/import_data und geben Sie die erforderlichen Informationen ein. Klicken Sie anschließend auf EXECUTE, um die API auszulösen.
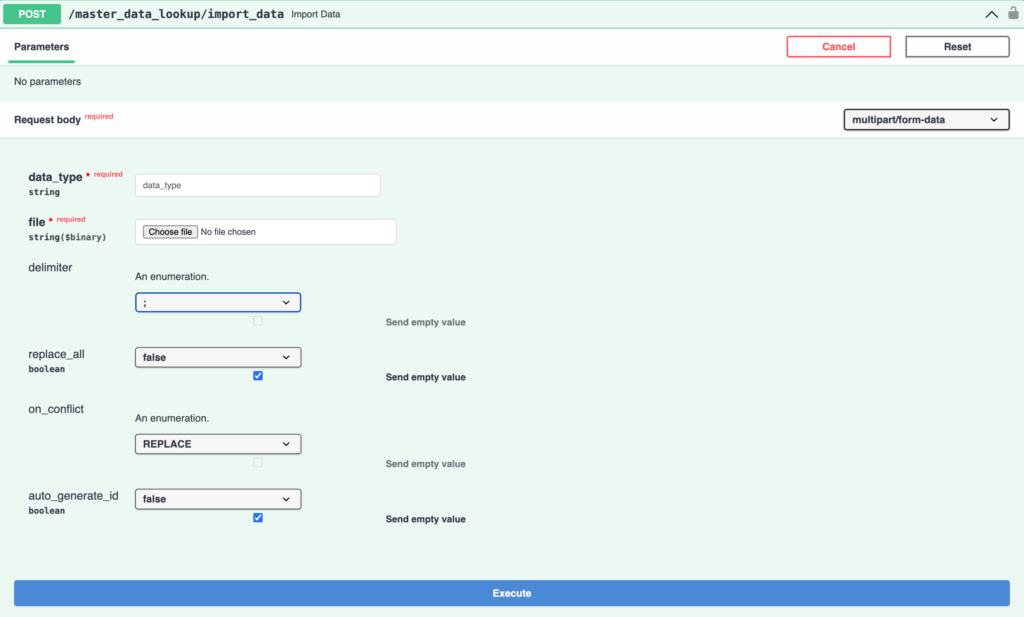
Wenn Sie dies richtig gemacht haben, sollte sich die Tabelle M3CostingElement nun in Ihrer DocBits-Umgebung befinden. Die automatische Buchhaltung für M3 ist nun für Ihre Umgebung konfiguriert. Weitere Informationen zu dieser Funktion finden Sie hier.