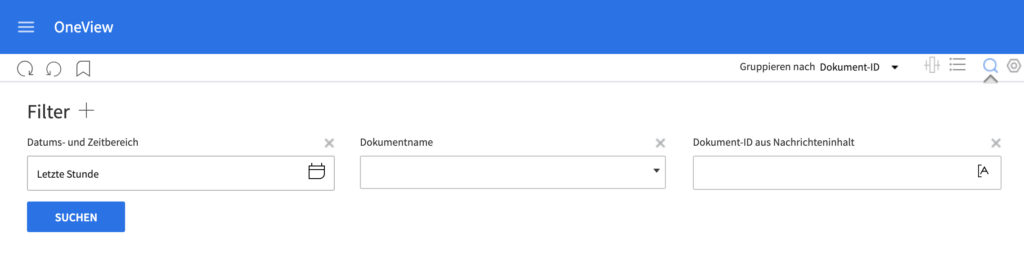Sie haben erstellt:
Bevor Sie den Datenfluss einrichten, müssen Sie die Mapping Dateien in InforOS importieren
Dies geschieht durch:
In ION Desk → ION Connect und Zuordnungen öffnen
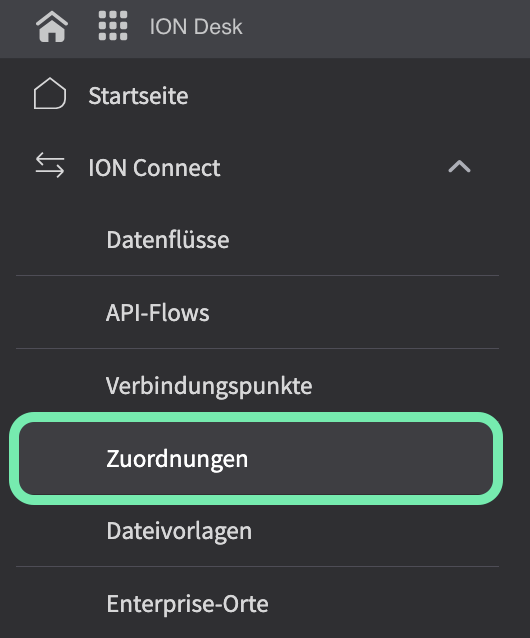
Klicken Sie auf das Symbol Importieren
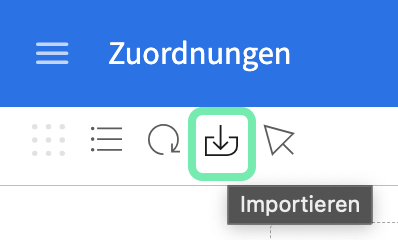
Von hier aus müssen Sie die verschiedenen Mapping Dateien auswählen, die Sie benötigen, darunter: SyncCaptDoc_SyncSuppInv, SyncSupplierInvoice_LoadSupplierInvoice und LoadSupplierInvoice_ProcessSupplierInvoice.
Sobald Sie alle Mapping Dateien importiert haben, müssen Sie diese genehmigen, indem Sie auf das Häkchensymbol in jedem der Quadrate auf dem Dashboard der Zuordnungen klicken.
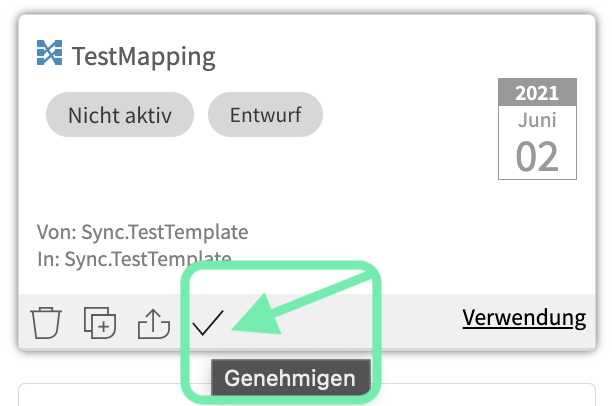
Der nächste Schritt besteht darin, den Datenfluss in ION Desk einzurichten. Navigieren Sie dazu zur ION Desk-Anwendung und wählen Sie Datenflüsse → + Hinzufügen → Dokument-Flow wie folgt
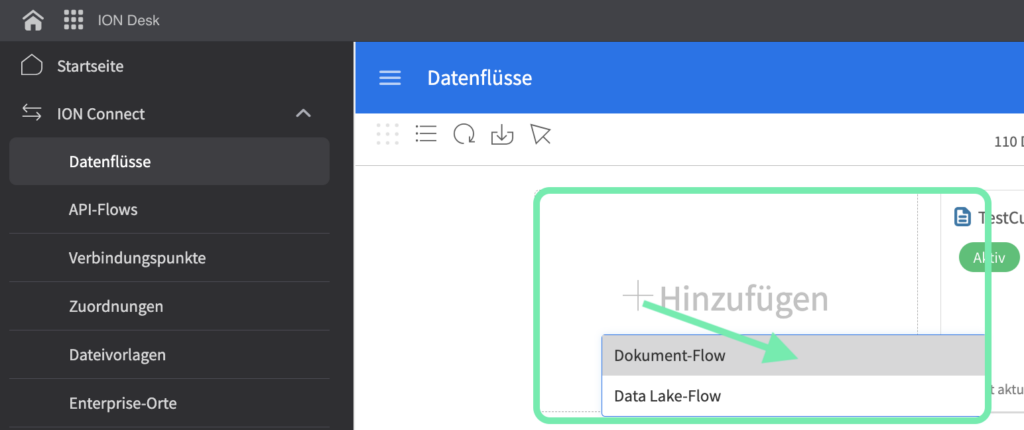
Anschließend sehen Sie diese Seite. Hier bauen Sie den Informationsfluss von DocBits zu M3 auf.
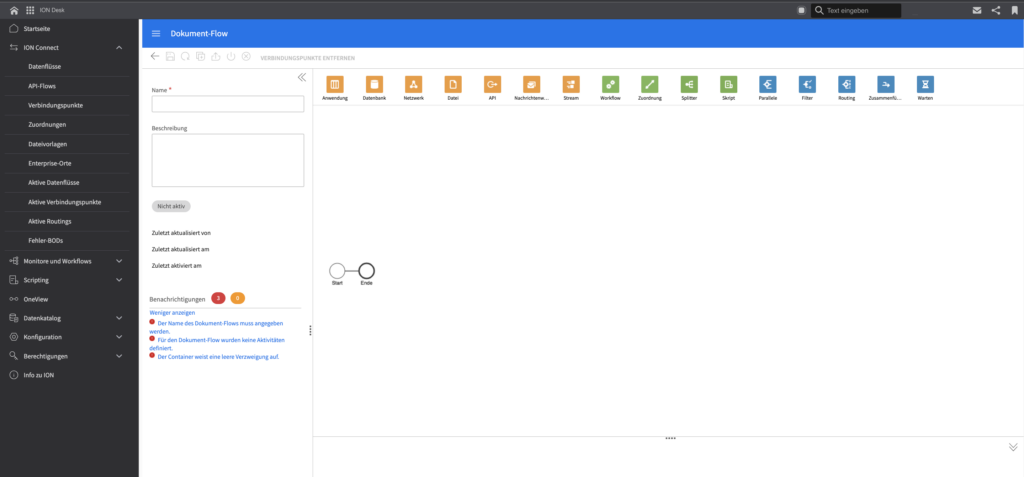
Ein M3-Datenfluss sieht ähnlich aus wie unten dargestellt. In diesem Beispiel gibt es drei DocBits-Anwendungen und APIs, da er für drei separate Umgebungen verwendet wird.
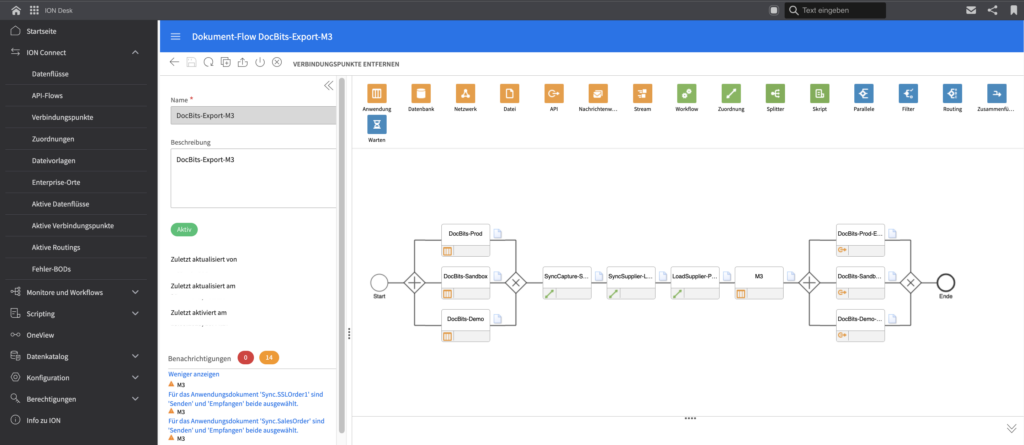
Alle Teile der Kette werden per Drag & Drop aus dem oberen Abschnitt gezogen.
In der Kette sind DocBits und M3 beide Anwendungen, während es dazwischen Zuordnungen gibt, die die Daten in eine Form umwandeln, die vom nächsten Abschnitt des Zuges verstanden werden kann, und die Informationen so „abbilden“, dass sie dorthin gelangen, wo sie benötigt werden.
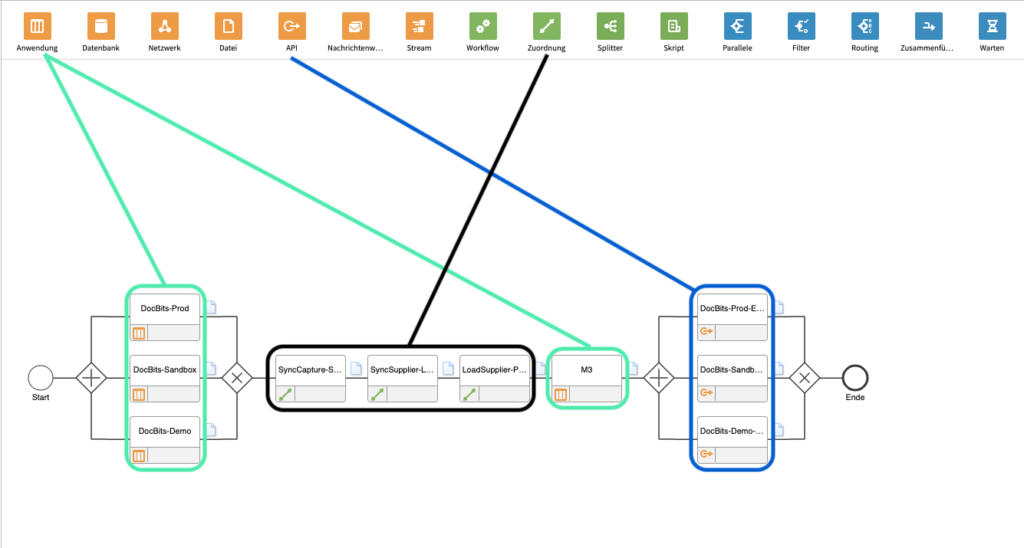
Geben Sie ihm einen passenden Namen, z. B. DocBits, wählen Sie dann das Pluszeichen und suchen Sie den zuvor erstellten Verbindungspunkt, z. B. „DocBits_Export“ o. ä., und klicken Sie ihn an.
Um diesen Verbindungspunkt erst jetzt zu erstellen, gehen Sie zu ION Desk → ION Connect → Verbindungspunkte
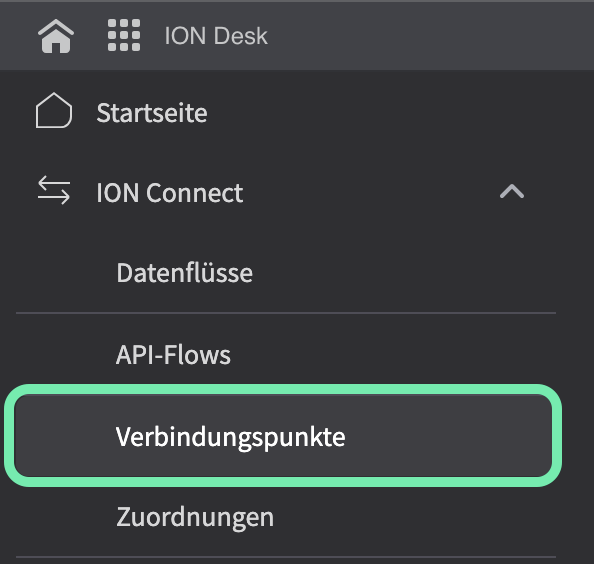
Klicken Sie auf + Hinzufügen.
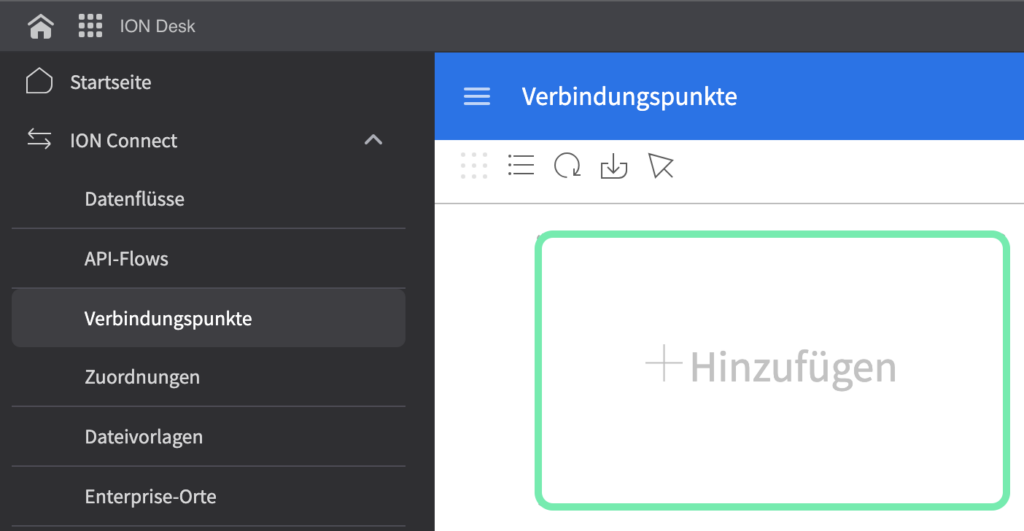
Wählen Sie IMS über API-Gateway und geben Sie die folgenden Informationen ein
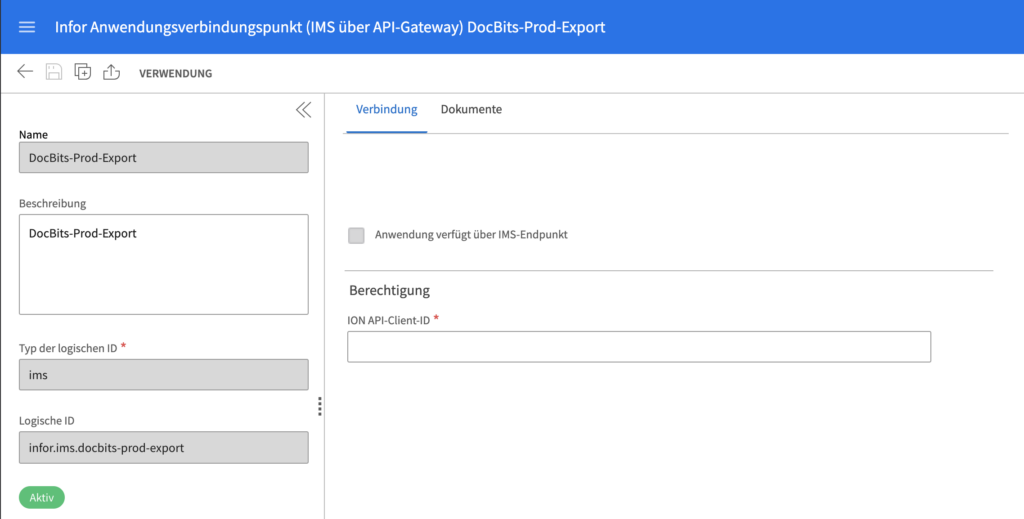
Die ION API Client ID befindet sich in der ION API Datei, die Sie unter ION API-Datei erstellen erstellt haben, unter dem Wert „ci“.
Wechseln Sie zur Registerkarte „Dokumente“ und fügen Sie den Sync.CaptureDocument BOD zum DocBits-Verbindungspunkt hinzu (siehe unten).
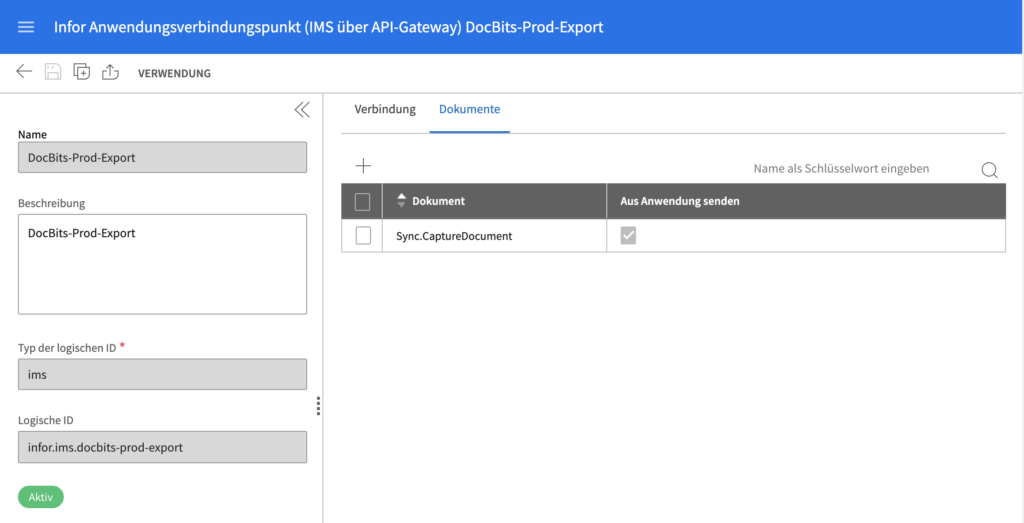
Speichern Sie dann den Verbindungspunkt, indem Sie auf das Diskettensymbol in der oberen linken Ecke klicken.
Navigieren Sie zurück zum Abschnitt Datenflüsse von ION Desk, um auf Ihren Datenfluss zuzugreifen. Ihre DocBits-Anwendung sollte ähnlich wie unten dargestellt aussehen.

Der erste Zuordnungsknoten sollte wie folgt aussehen

Der zweite Zuordnungsknoten sollte wie folgt aussehen

Der dritte Zuordnungsknoten sollte wie folgt aussehen

In Infor sollte bereits ein M3-Verbindungspunkt oder ein ähnlich benannter Verbindungspunkt erstellt worden sein. Genau wie bei der DocBits-Anwendung wählen Sie ihn durch Klicken auf das „+“-Zeichen aus und er sollte wie folgt aussehen

Zunächst müssen Sie diese API als Verbindungspunkt erstellen. Dies geschieht über:
ION Desk → ION Connect → Verbindungspunkte
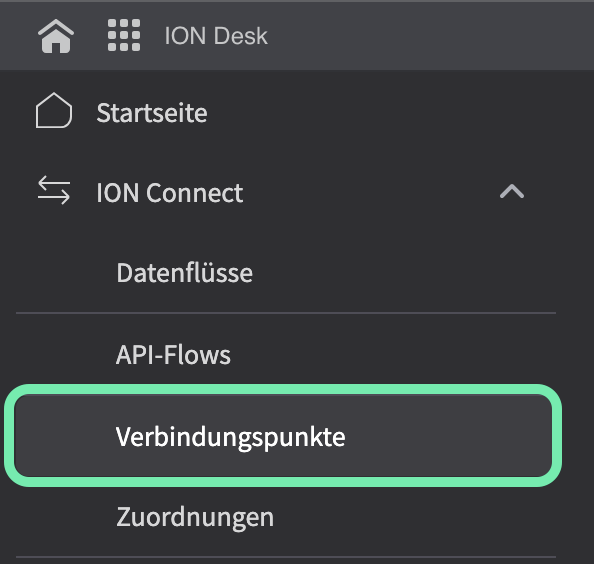
Klicken Sie auf + Hinzufügen und wählen Sie API aus
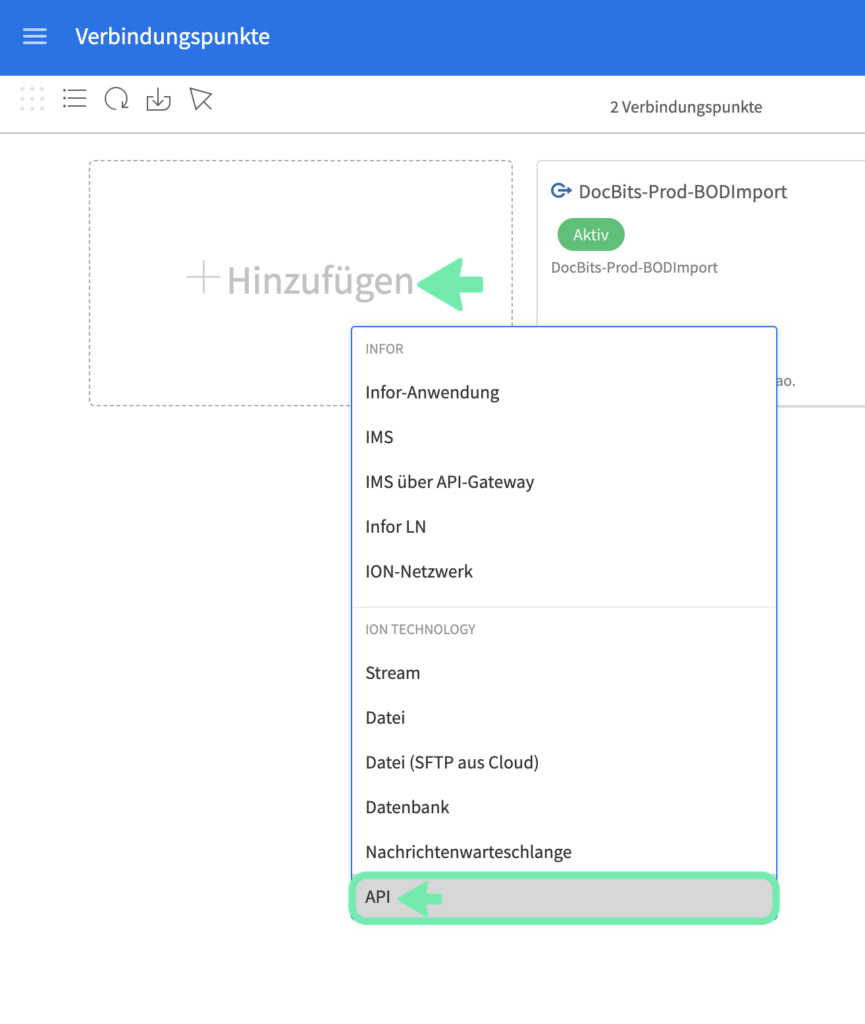
Die von Ihnen eingegebenen Informationen sollten wie folgt aussehen
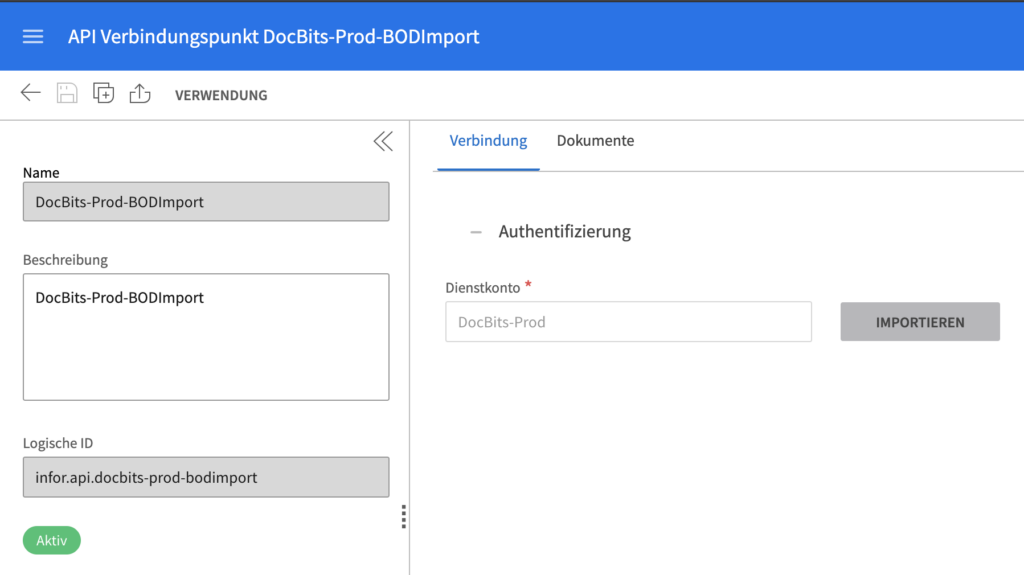
Wechseln Sie zur Registerkarte „Dokumente“ und fügen Sie die folgende Konfiguration hinzu
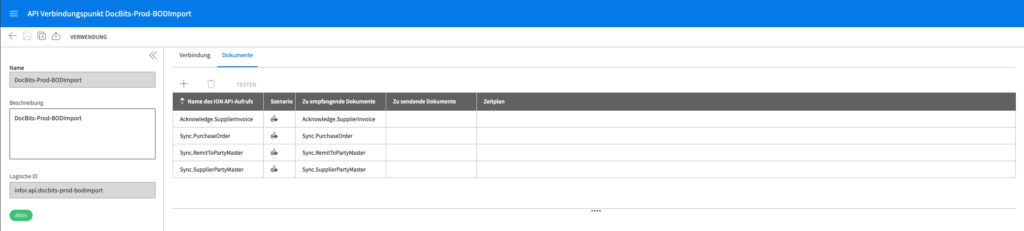
The DocBits API node should look as follows
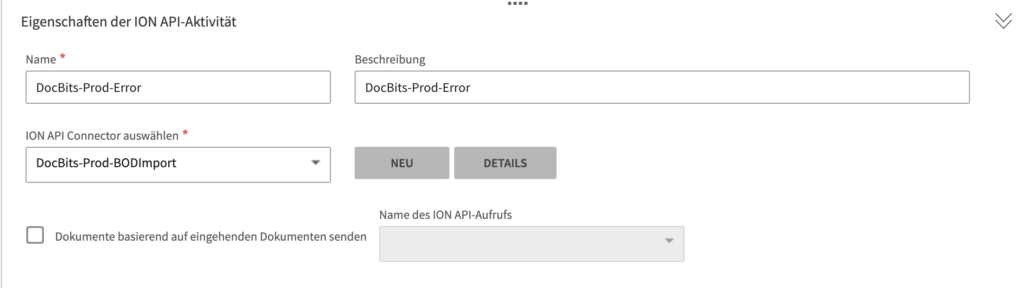
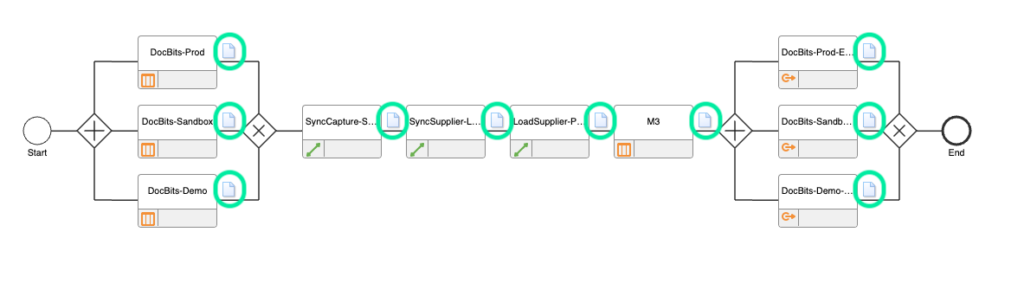
Die folgenden Konfigurationen sollten wie folgt aussehen:
1.

2.

3.

4.

5.

Das letzte Symbol sollte leer sein, da es keine Dokumente oder Informationen enthält.
Nachdem Sie alle erforderlichen Knoten zum Datenfluss hinzugefügt haben, klicken Sie auf diese Schaltfläche, um den Datenfluss zu aktivieren
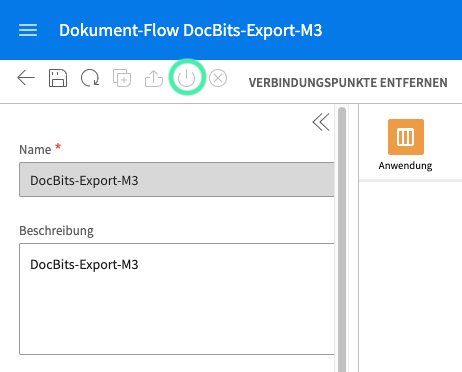
Dieser Prozess ist dem von DocBits zu Infor LN sehr ähnlich.
Hier erstellen Sie wie zuvor eine Verbindungsstelle, falls noch keine vorhanden ist. Diesmal sollte er DocBits_Import oder ähnlich heißen.
Klicken Sie auch dieses Mal auf + Hinzufügen und wählen Sie API.
Sie werden zu diesem Bildschirm weitergeleitet
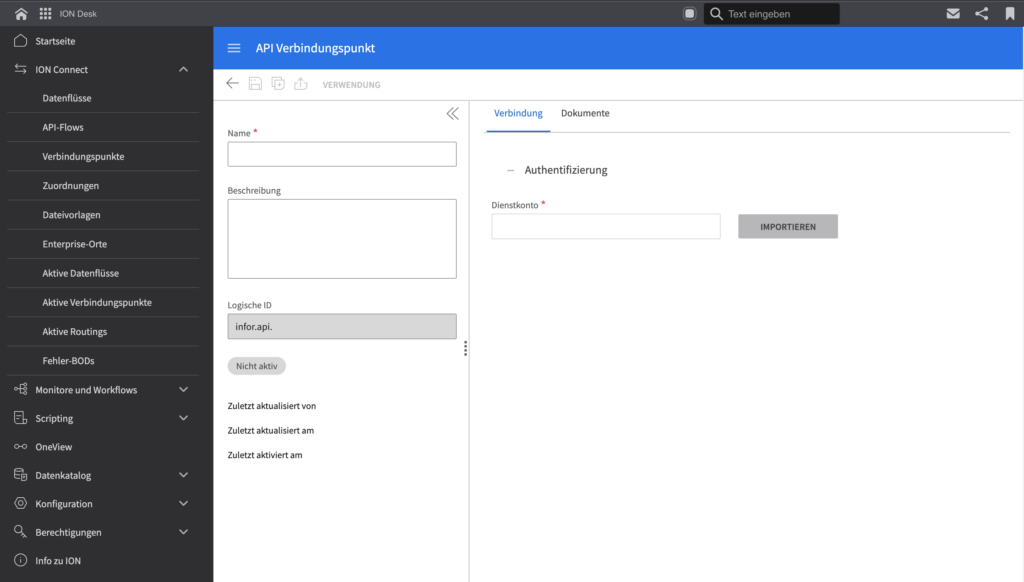
Hier geben Sie die erforderlichen Informationen ein und fügen den Verbindungspunkt zwischen M3 und DocBits hinzu.
Nachdem Sie das Dienstkonto zum Verbindungspunkt hinzugefügt haben, gehen Sie zum Abschnitt „Dokumente“ des Bildschirms für die Erstellung des Verbindungspunkts und stellen Sie sicher, dass alle drei der unten aufgeführten Dateien dort eingefügt sind.
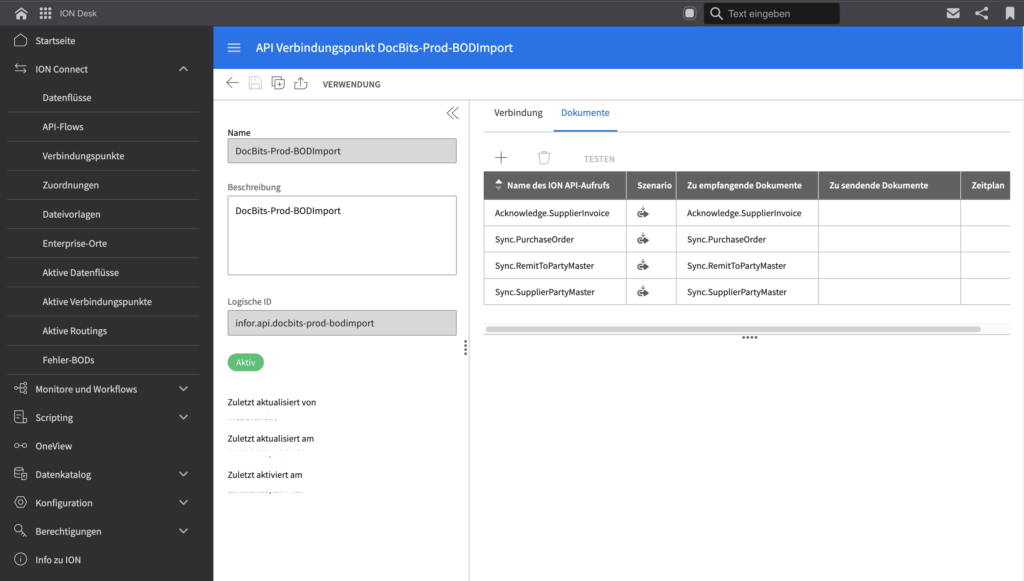
Stellen Sie sicher, dass jeder ION-API-Aufruf auf „An API senden“ eingestellt ist.
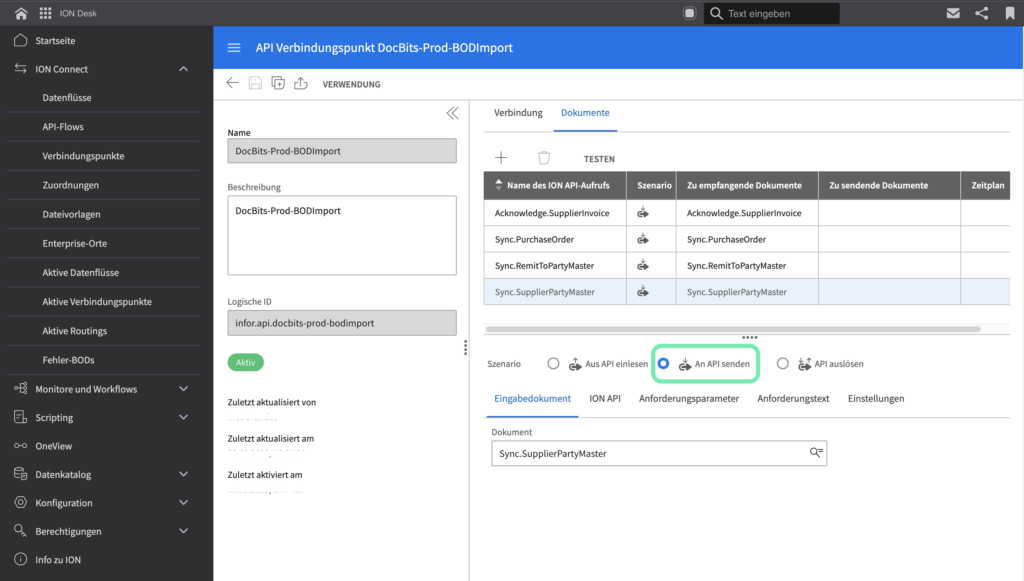
Sobald alle drei hinzugefügt sind, müssen Sie weitere Informationen in jeden ION-API-Aufruf einfügen, nämlich in die ION-API und den Anforderungstext
BEVOR Sie dies tun, stellen Sie sicher, dass die APIs in INFOR konfiguriert sind
Dies wird gezeigt in: ION API Endpunkte erstellen
Klicken Sie in ION Desk → ION Connect → Datenflüsse auf das Symbol „+ Hinzufügen“ und wählen Sie Dokument-Flow (wie zuvor), um einen neuen Datenfluss zu erstellen.
Der DocBits_Import-Datenfluss sollte wie folgt aussehen
Dabei ist M3 ein Anwendungsknoten und DocBits ein API-Knoten.
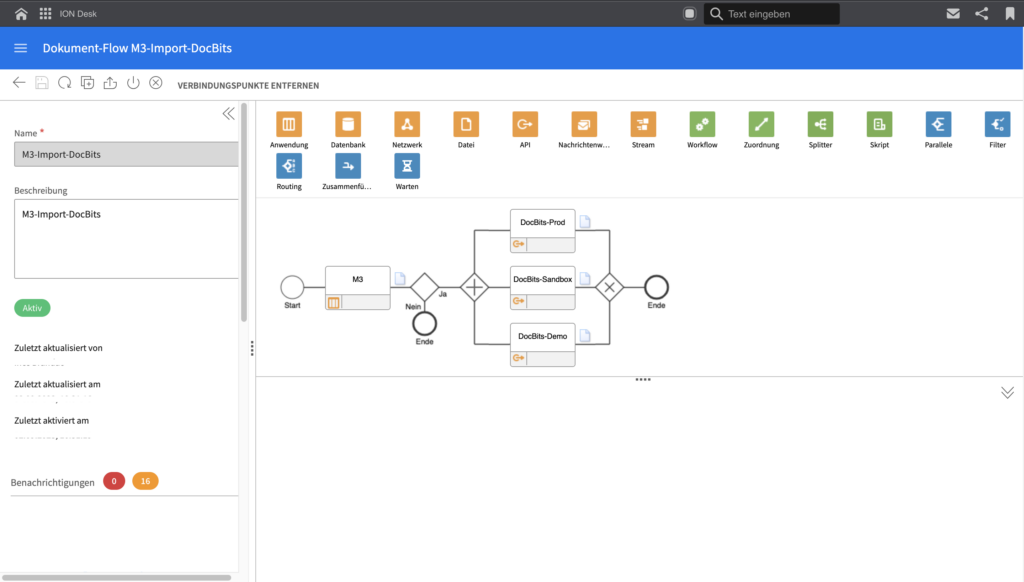
Der M3-Knoten sollte folgendermaßen aussehen

Der DocBits-Knoten sollte wie folgt aussehen (drei Knoten im Beispiel, da drei verschiedene Umgebungen verwendet werden)
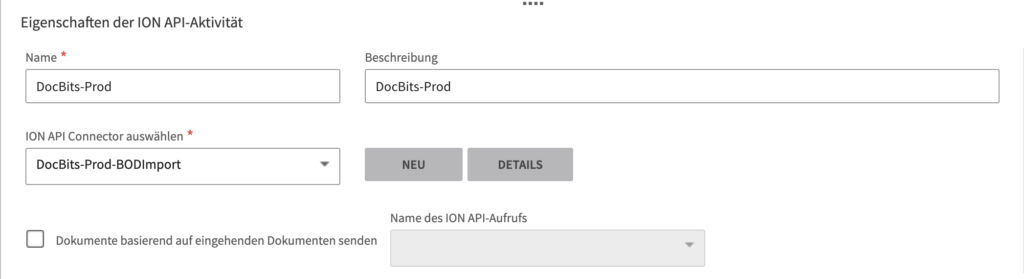
Dokument-Flow M3-Import-DocBits
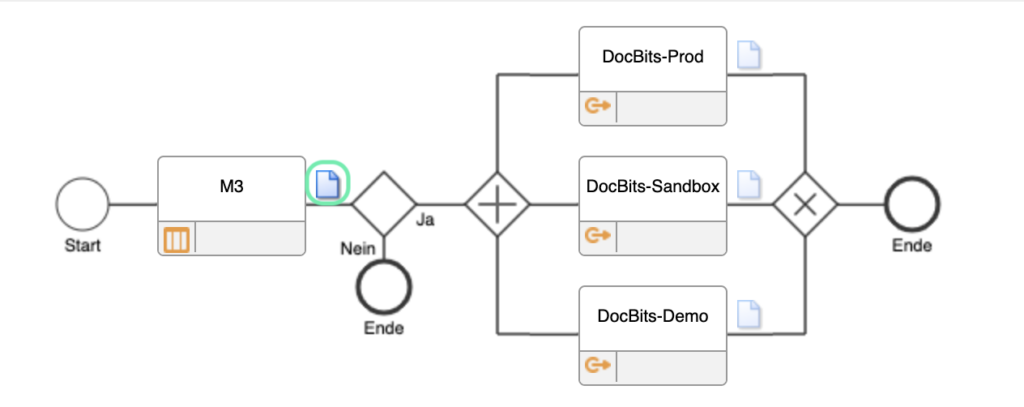
Innerhalb dieses Symbols sollte Folgendes konfiguriert werden
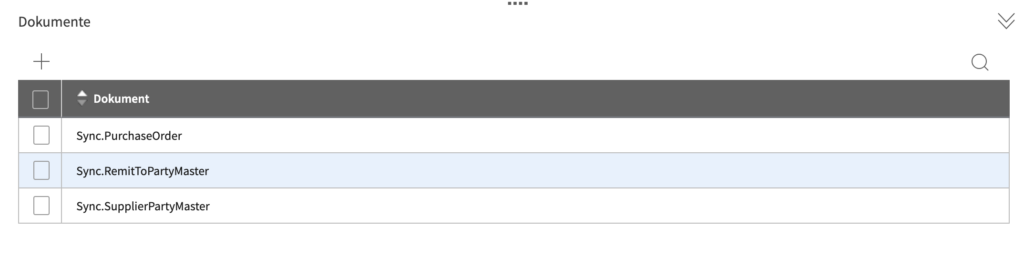
(Enthält die 3 Dateien, die Sie dem zuvor erstellten DocBits_Import-Verbindungspunkt hinzugefügt haben)
Sobald dies alles abgeschlossen ist, können Sie den Datenfluss AKTIVIEREN, indem Sie auf die folgende Schaltfläche klicken
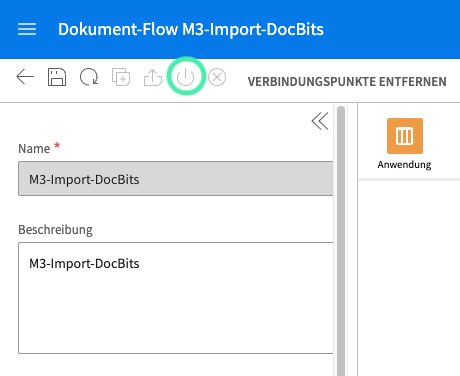
Öffnen Sie die M3-Anwendung über das Burger-Menü von InforOS
Geben Sie auf dem Startbildschirm „command + R“ (für Mac) ein, um das Eingabeaufforderungsfeld zu öffnen
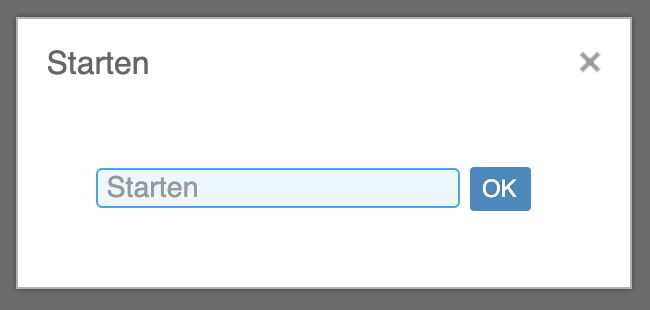
Geben Sie dann „EVS006“ ein und drücken Sie OK.
Sie gelangen zu einem Menü wie diesem:

In diesem Beispiel wird das Auslösen des PurchaseOrder BOD demonstriert
Zuerst müssen Sie den Namen des BOD unter dem BOD-Substantiv (in diesem Fall PurchaseOrder) und „MPHEAD“ unter der Tabelle wie folgt eingeben.
Sobald Sie diese beiden Felder oben hinzugefügt haben, klicken Sie auf das Plus-Symbol
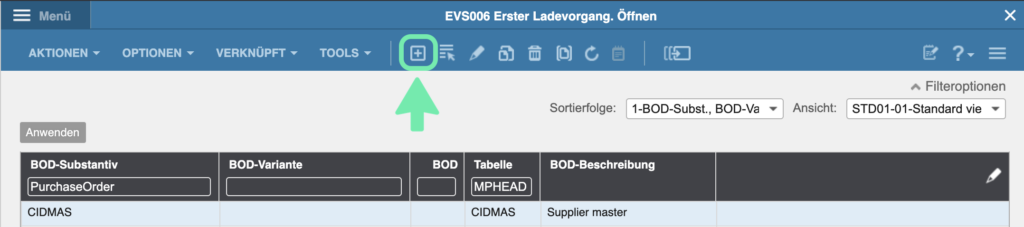
Es öffnet sich ein neues Menü. Geben Sie unter Details → BOD-Beschreibung den Namen des BOD ein. In diesem Beispiel für PurchaseOrder wäre es PurchaseOrder. Klicken Sie dann einfach unten rechts auf WEITER, um den BOD hinzuzufügen.
Um einen BOD auszulösen, öffnen wir erneut die M3-Anwendung aus dem Burger-Menü von InforOS
Geben Sie auf dem Startbildschirm „command + R“ (für Mac) ein, um das Eingabeaufforderungsfeld zu öffnen
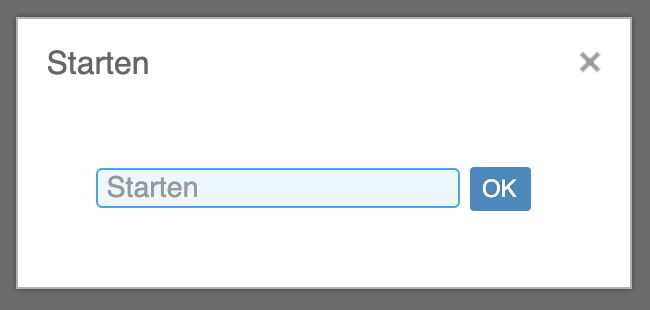
Geben Sie dann „EVS006“ ein und drücken Sie OK.
Sie gelangen zu einem Menü wie diesem:

Wir wählen den BOD aus, den wir auslösen möchten. In diesem Beispiel verwenden wir „SupplierPartyMaster“ und klicken mit der rechten Maustaste auf den Namen „Verknüpft“ → „Asf“.
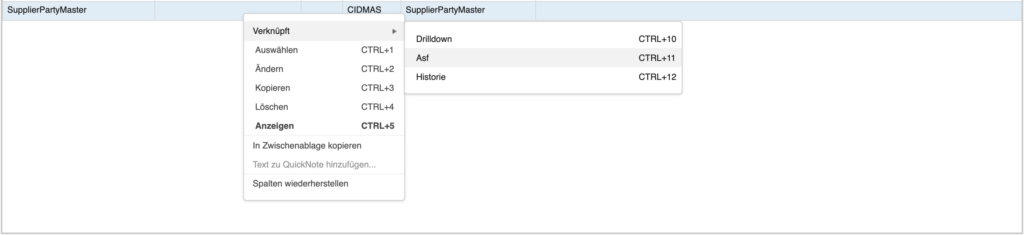
Sie werden zum folgenden Bildschirm weitergeleitet. Ändern Sie das BOD-Verb in Sync.
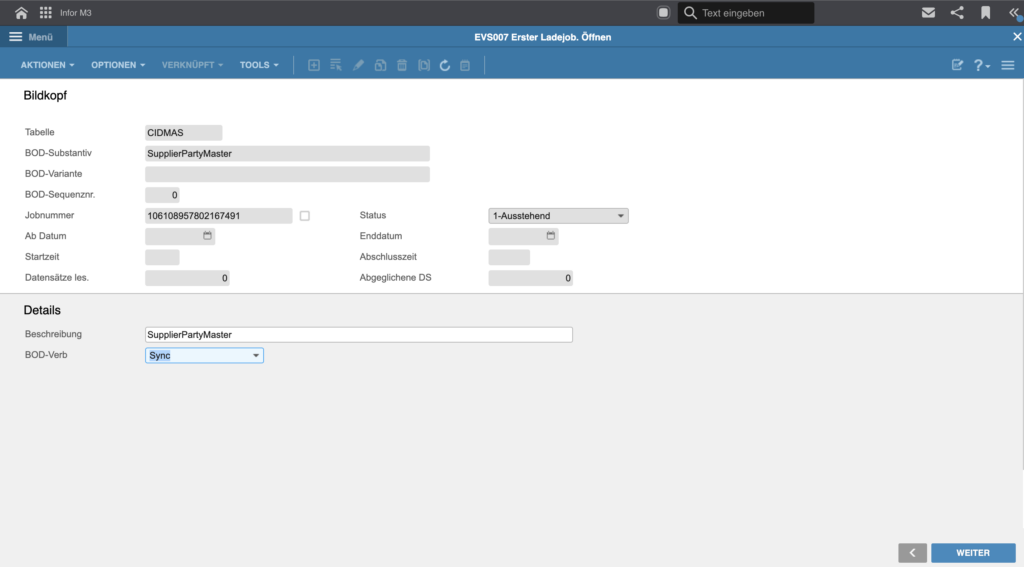
Klicken Sie unten rechts auf WEITER.
Sie erhalten dann eine Benachrichtigung, die Sie darüber informiert, dass die BODs gesendet wurden.
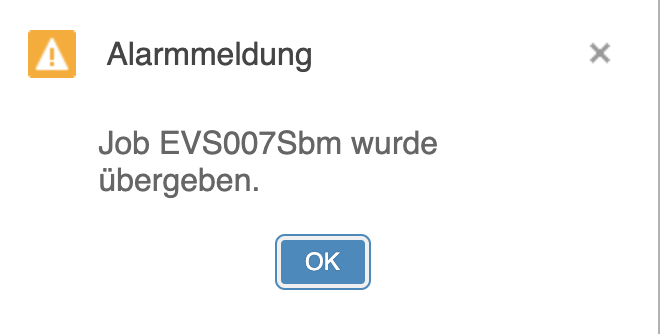
Gehen Sie in M3 zum Menü → Verwaltungstools → Enterprise Collaborator Administration
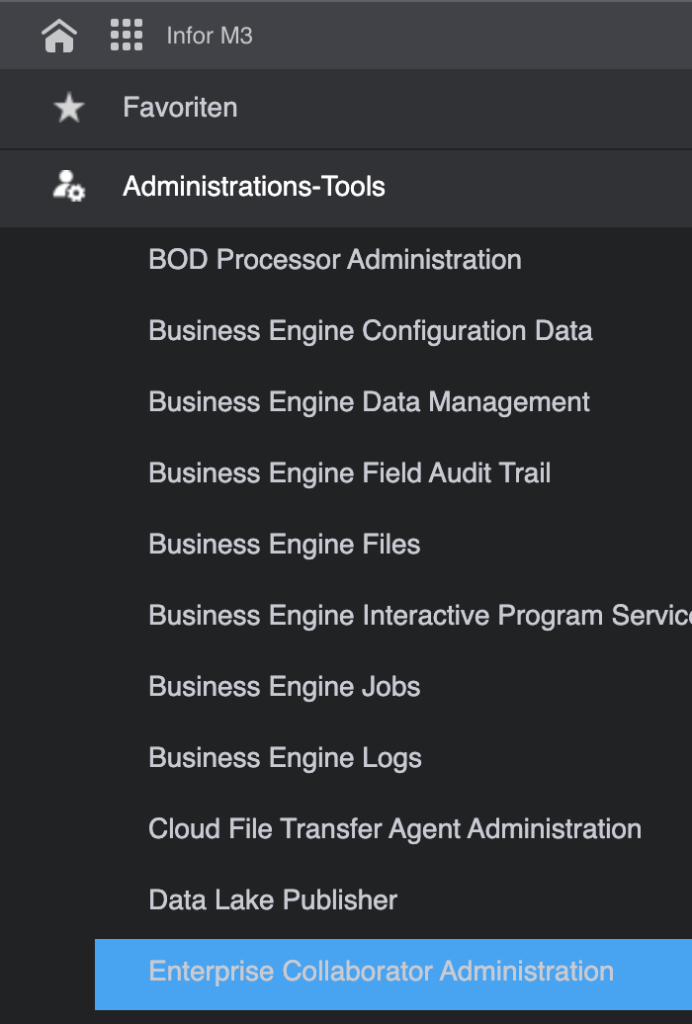
Es wird BODs geben, die „Finished“ anzeigen, wenn sie gesendet wurden, wie die folgenden SupplierPartyMaster-BODs, die anzeigen, dass sie ausgelöst wurden
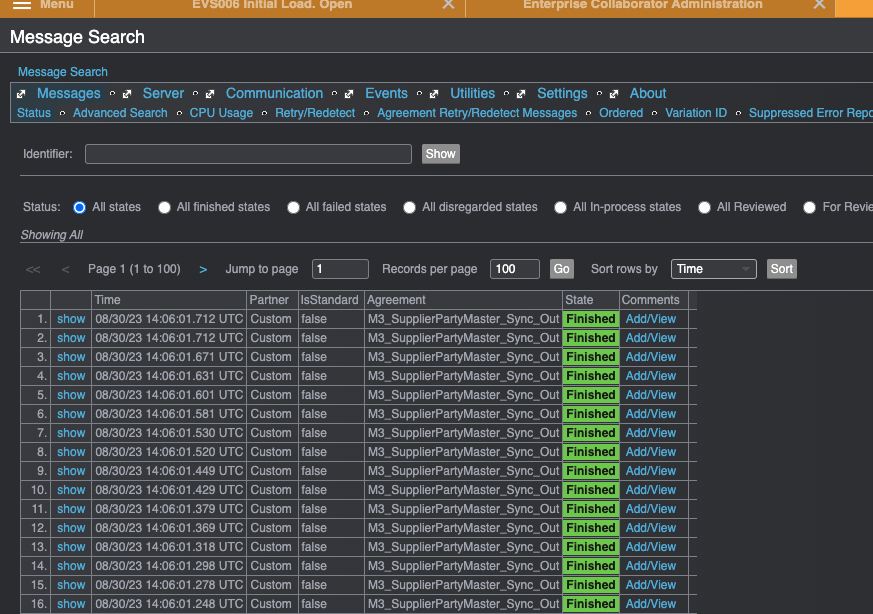
Eine andere Möglichkeit zur Überprüfung besteht darin, die Anwendung ION Desk aufzurufen und OneView zu öffnen
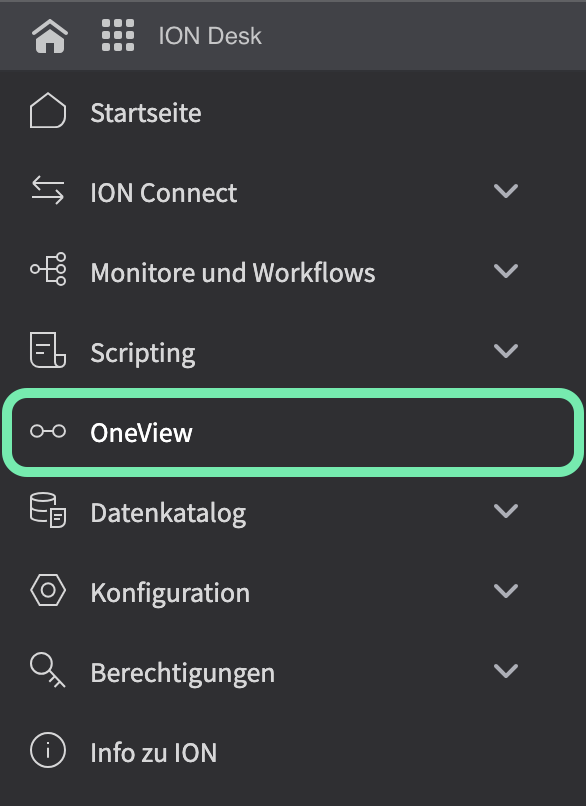
Hier können Sie nach den von Ihnen ausgelösten BODs suchen. Wenn sie erfolgreich ausgelöst wurden, finden Sie sie bei der Suche in der „Letzte Stunde“.