DocBits provides you with the tools to take your document processing to the next level.
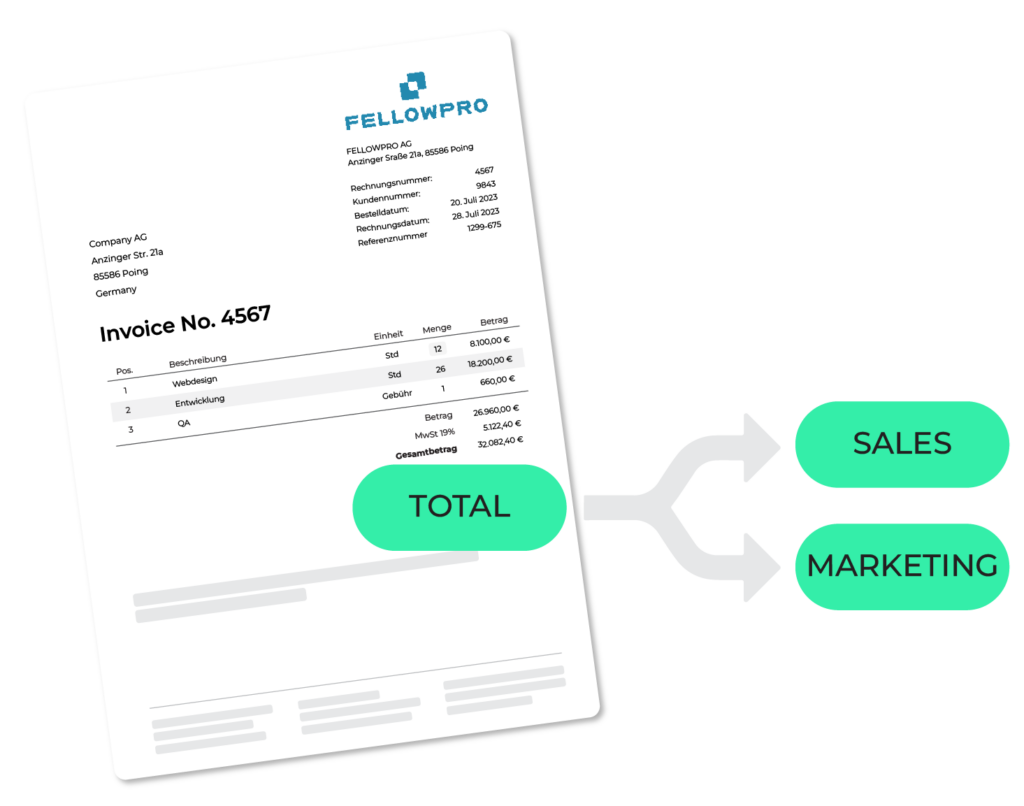
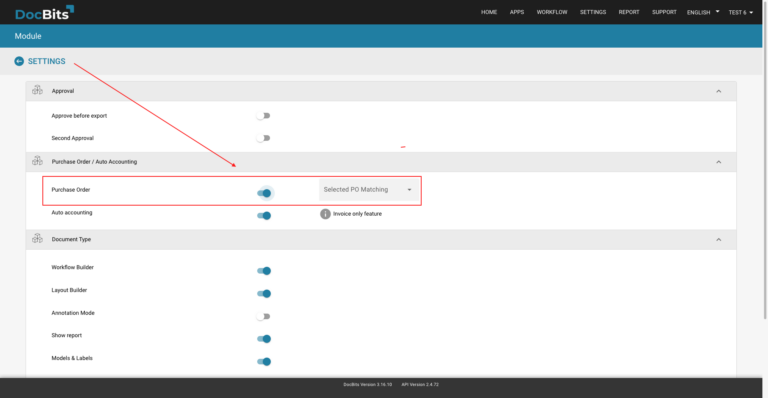
Click on the PO Matching required Button of your Document on dashboard
You will find the Keyboard Shortcuts by clicking on the keyboard icon

Keyboard shortcuts available to you
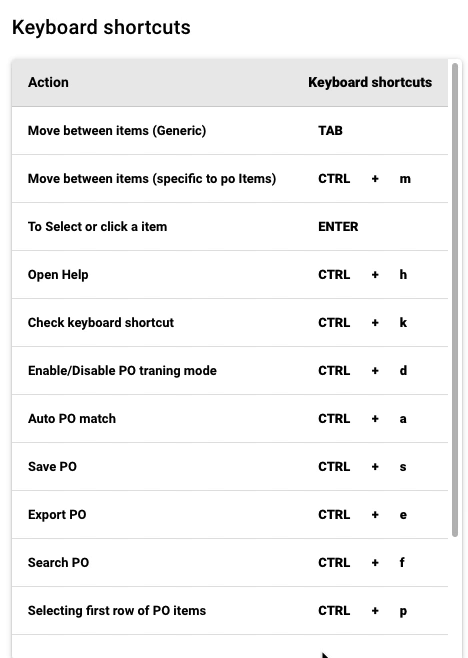
If you’re looking to streamline your invoice processing, PO matching is a crucial step. In this guide, we’ll walk you through the process of PO matching for invoices, from creating a purchase order in LN to checking the receipt of the invoice in LN.
To get started, open LN and go to the Purchase Order Intake Workbench. From there, select Purchase Orders and add a new one by choosing the + symbol. You can then create the document and the corresponding table and its values. First, add the Business Partner via the search function, and then add the order lines. After that, save the purchase order and approve it so that the settings are relayed to the system.
Once you’ve created the purchase order in LN, it’s time to upload the invoice in DocBits. The symbol under MATCHED indicates the current matching status – green for matched and red for not matched. Ideally, it is already green. Open the document and validate the extracted fields. After validating all extracted fields, open the matching overview by clicking on PO MATCHING. Here, you can see the current matching status and make any necessary corrections.
If the quantity of items ordered matches the quantity on the invoice, the match and thus the document can be validated and exported.
If the quantity of the ordered item does not match the quantity on the invoice, you can correct the matches by deleting the match on the invoice or adding a new match from the purchase order. Once everything is correct, the document can be validated and exported.
To see if the process was successful, you can check this in LN by choosing “Process Payables Workbench” and searching by invoice number in the corresponding field. If you click on the icon to open the overview, you will see the order and the assigned invoice.
If quantity of the ordered item(s) does not match the quantity on the invoice you need to start the match with received Order Confirmation.
Here you will also find the red symbol, because the quantity on the Order Confirmation does not match the quantity of the purchase order.

Access the matching overview by clicking on the Matching Symbol on the dashboard.

Or by choosing PO MATCHING in the lower right corner when you have opened the document.
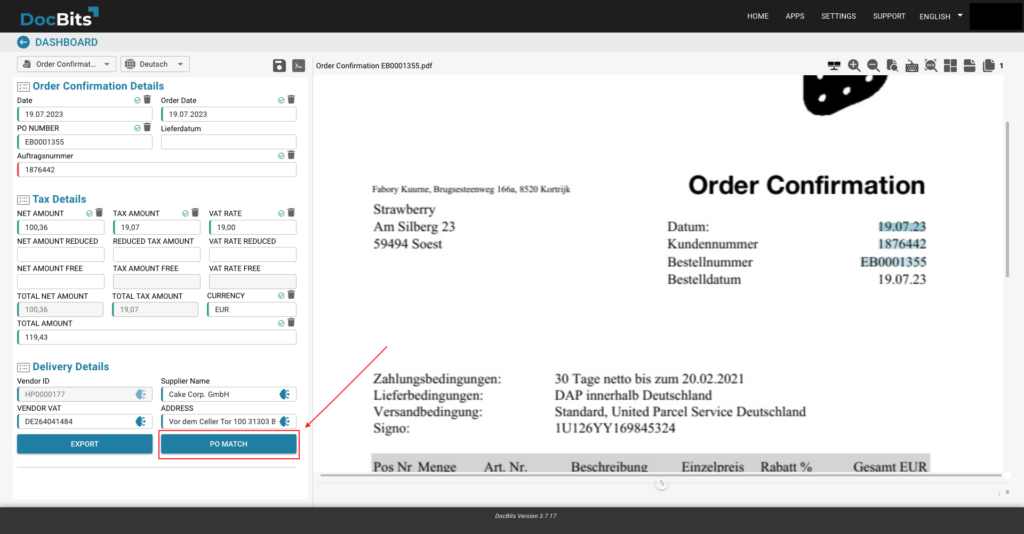
The matches can now be corrected:
The “x” would delete the match on the delivery note.
A new match from the purchase order can be added to the delivery note by dragging and dropping the appropriate data row(s).
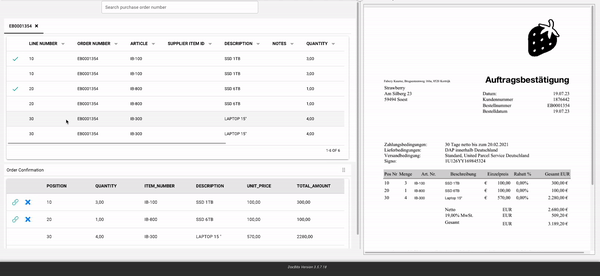
Save to apply all changes.

Once everything is correct the document can be validated and exported.
If quantity of the ordered item(s) does not match the quantity on the invoice you need to start the match with received Delivery Note.

Here you will also find the red symbol, because the quantity on the delivery note does not match the quantity of the purchase order.
Access the matching overview by clicking on the Matching Symbol on the dashboard.
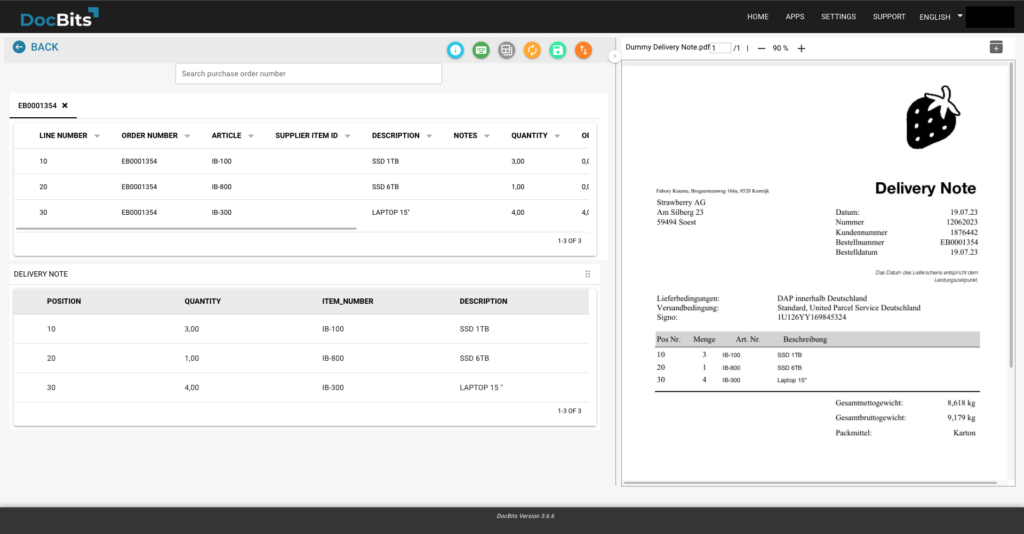
Or by choosing PO MATCHING in the lower right corner when you have opened the document.
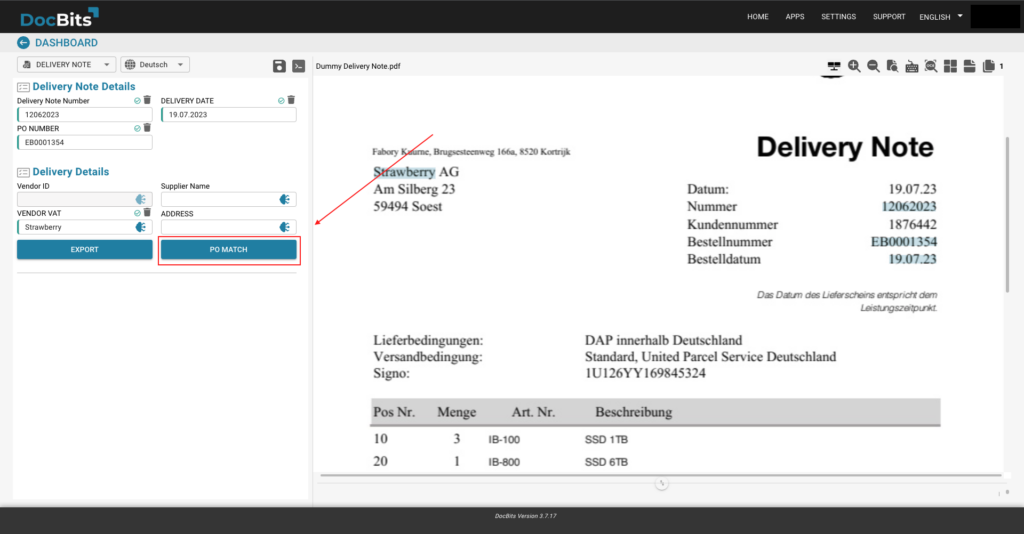
The matches can now be corrected:
The “x” would delete the match on the delivery note.
A new match from the purchase order can be added to the delivery note by dragging and dropping the appropriate data row(s).

You need to confirm the mismatched properties.
Save to apply all changes.

Once everything is correct the document can be validated and exported.
Contact us today to learn more and arrange a customized demo for your business. We look forward to showing you how DocBits can help you save time and money while increasing your productivity.