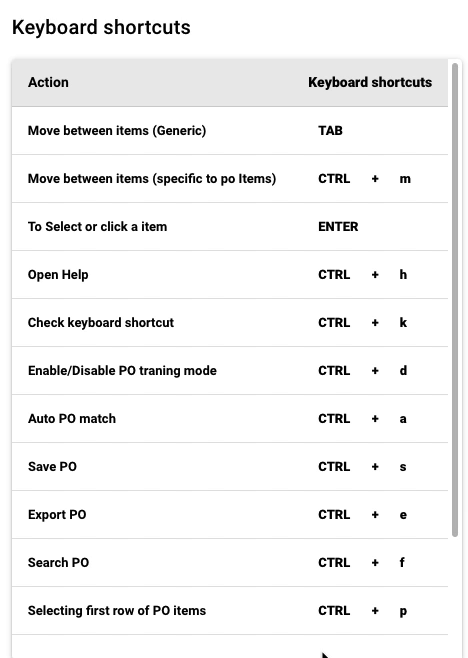There are three ways you can match your Purchase Order:
Corresponding settings must be made in DocBits under Settings → Document Processing → Modules → Purchase Order
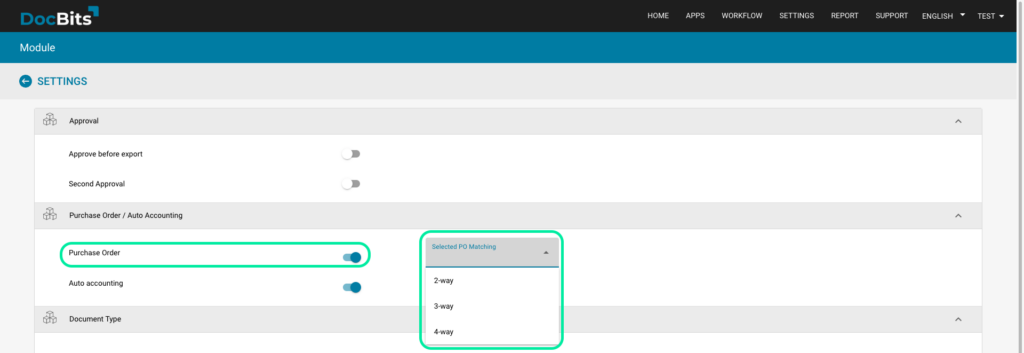
On documents, the Purchase Order is listed either in the headers or, for some, in the table rows.
During validation, the supplier’s PO must be extracted correctly.
When this is activated, you match the purchase order (PO) to the supplier invoice. In this way you make sure that what you ordered is what you get billed for.
This adds another layer by matching the purchase order (PO) to both the delivery note and the supplier invoice, this allows you to confirm that you have received what you ordered as well as get billed the correct amount.
Click on the PO Matching required Button of your Document on dashboard
You will find the Keyboard Shortcuts by clicking on the keyboard icon
Once you enter the PO Matching screen of a document, within the search bar, you have various filter options.
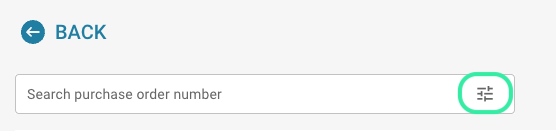
These filter options include the following.
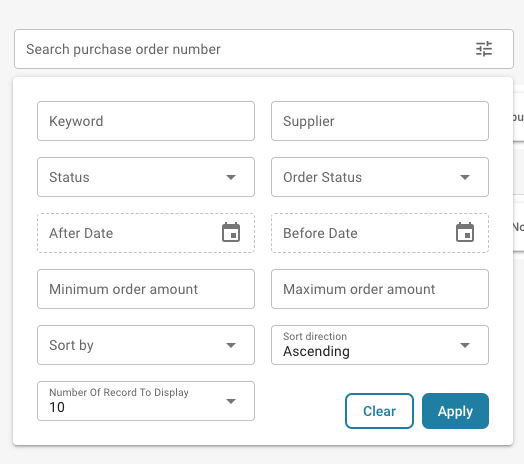
Fully Matched
Partially Matched
Mismatched
Match Pending
Unmatched
Over-Matched
Under-Matched