DocBits provides you with the tools to take your document processing to the next level.
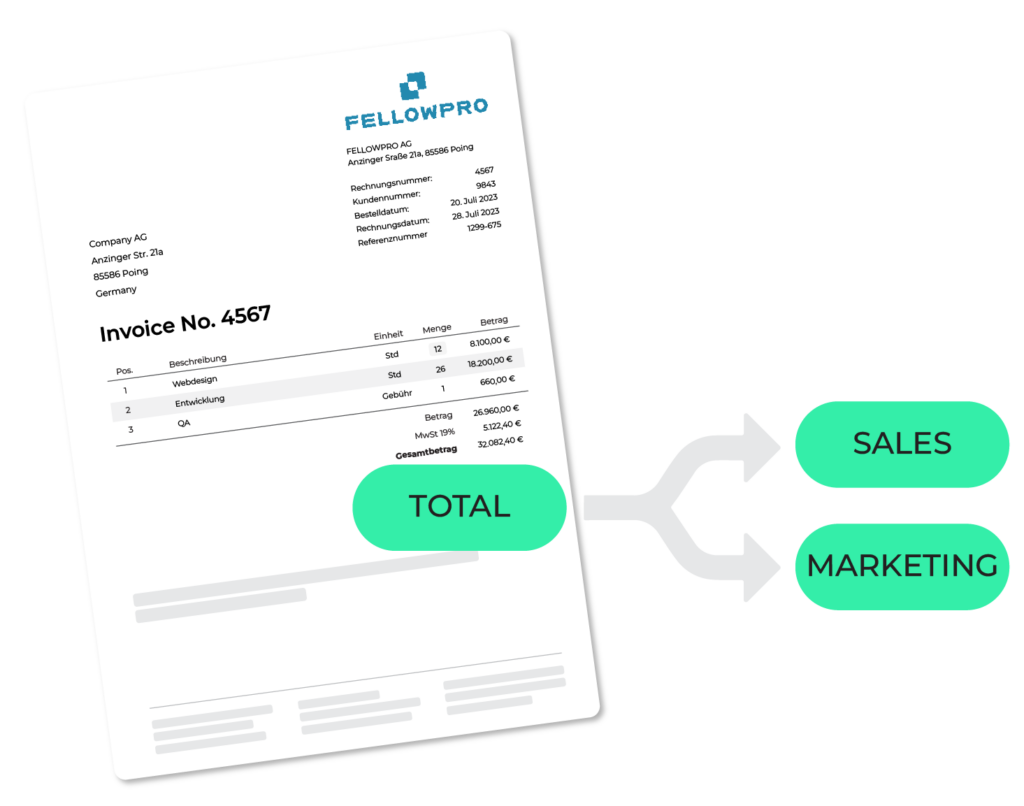

After you have uploaded your document and entered the validation screen, select the following icon to enter auto accounting.
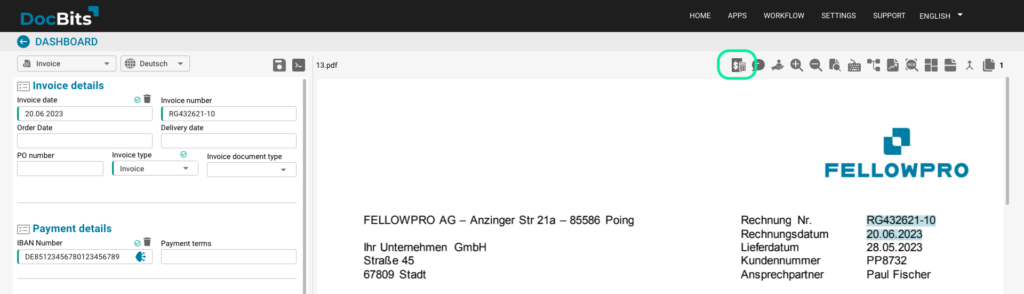
You will then be taken to this screen, this will only occur if the table has been properly trained in order to distinguish between the various line items correctly.
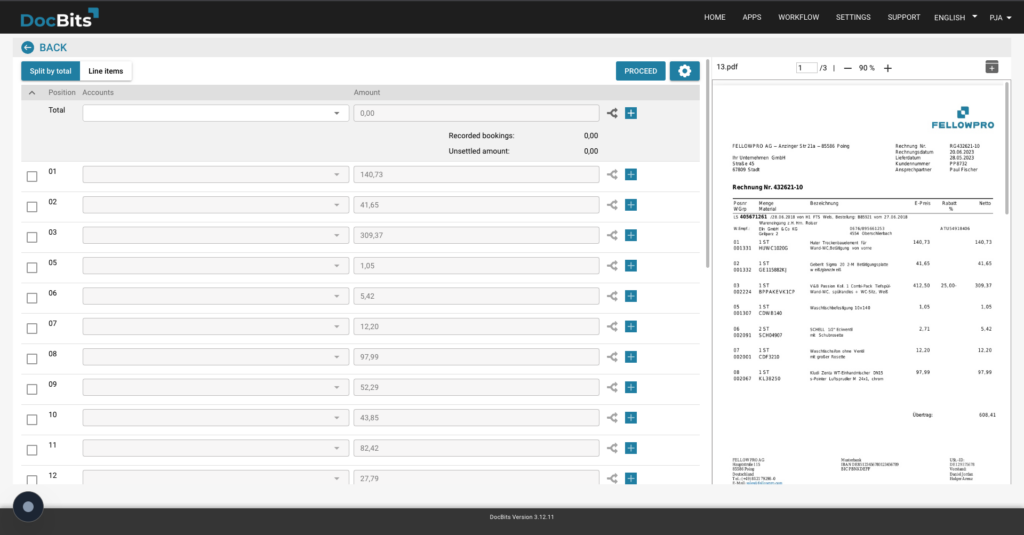
From here, you have two choices:
Split the invoice using the total amount
Split the invoice via each individual line item
This selection is done by clicking on which option you prefer
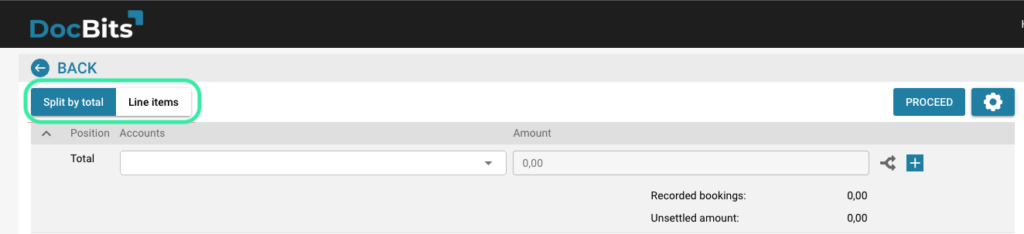
In order for the Auto Accounting feature to function, certain data and information must be configured. To assist in this process or to let you know what configuration you are missing, we have created a “Validate Setup” button which is located as shown below.
Once pressed, DocBits will run a check of your environment to see if you everything is correctly configured.
A menu that will look as follows will appear
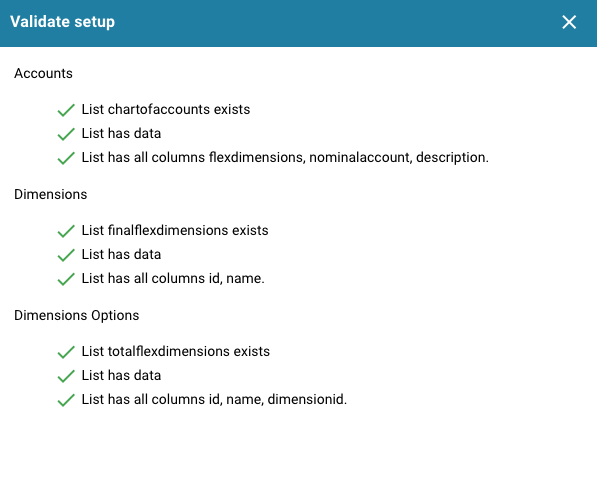
All items with the green check mark in front of them mean that they are configured and working, the above image should only be used as an example and should not be followed item by item for your environment. This is due to each user having their own set of accounts, dimensions, and dimension options as categorized above.
This is done by clicking on the following icon next to the total amount or specific line item
Once you select the splitting icon, a new menu will appear underneath the selected item

The first block of the new menu gives you access to a dropdown list where you can select an account/department from your preconfigured accounts/departments which you would like to split the amount between. DocBits will group similar account types together, making it easier to find certain types of accounts or accounts related to one another.
The second block allows you to manually type in the respective amounts for which the parent amount will be split into.
The third and final block allows you to manually enter the percentage split you would like the parent amount to be split into, the amount is automatically set to 50% when entering the splitting menu but can be changed to suite your preferences. If you enter a percentage value is a block, the amount will automatically be calculated in the second block. This is shown below:

Keep in mind that the new amount will only be calculated once you press the ‘Enter key’ on your keyboard and that the other percentage(s) are not altered by this change, this can result in amounts that do not add up to the parent amount. For this reason, we have created an “Unsettled amount” counter in this menu which is discussed later.
A plus icon next to the splitting icon, this can be used in situations where an amount needs to be split between more than two accounts/departments.

A trash can icon that is used to delete unwanted or incorrect rows

An “Unsettled amount” indicator at the bottom in case of any unaccounted value or amount outstanding from the parent amount.
