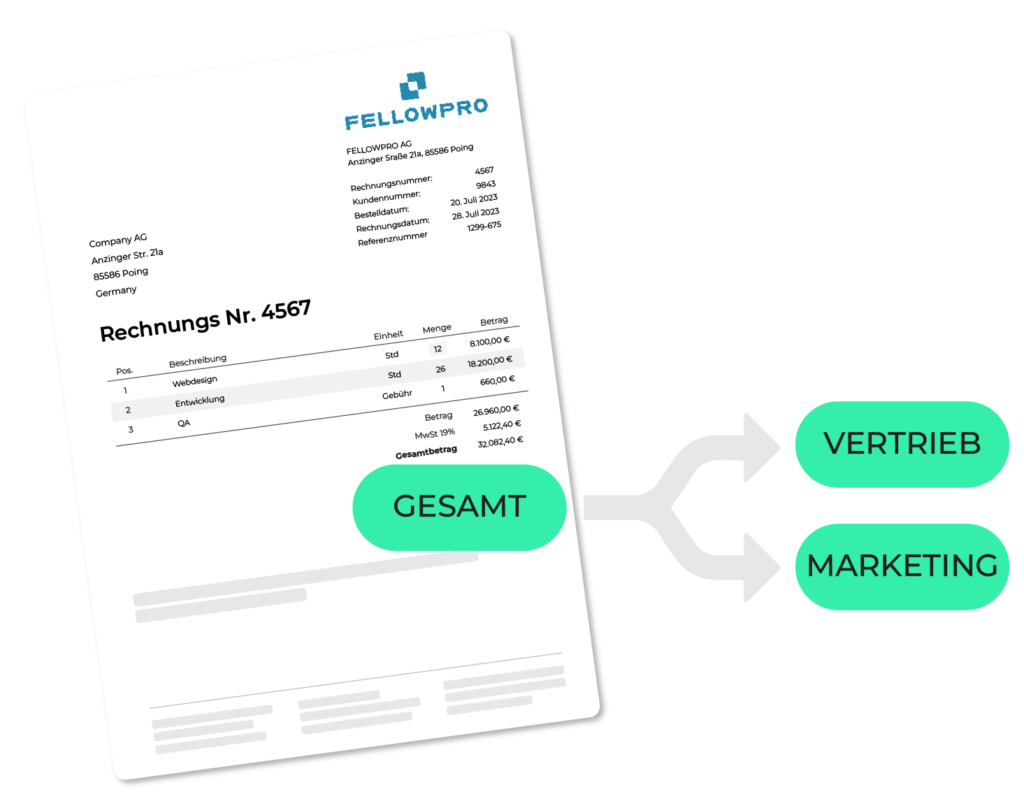

Nachdem Sie Ihr Dokument hochgeladen und den Validierungsbildschirm aufgerufen haben, wählen Sie das folgende Symbol, um die automatische Abrechnung zu aktivieren.
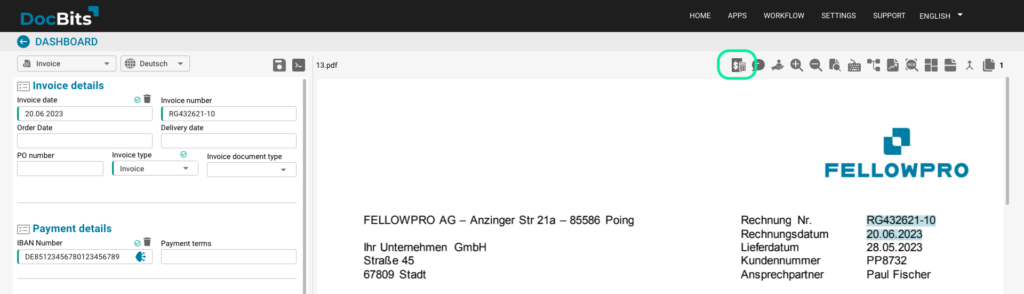
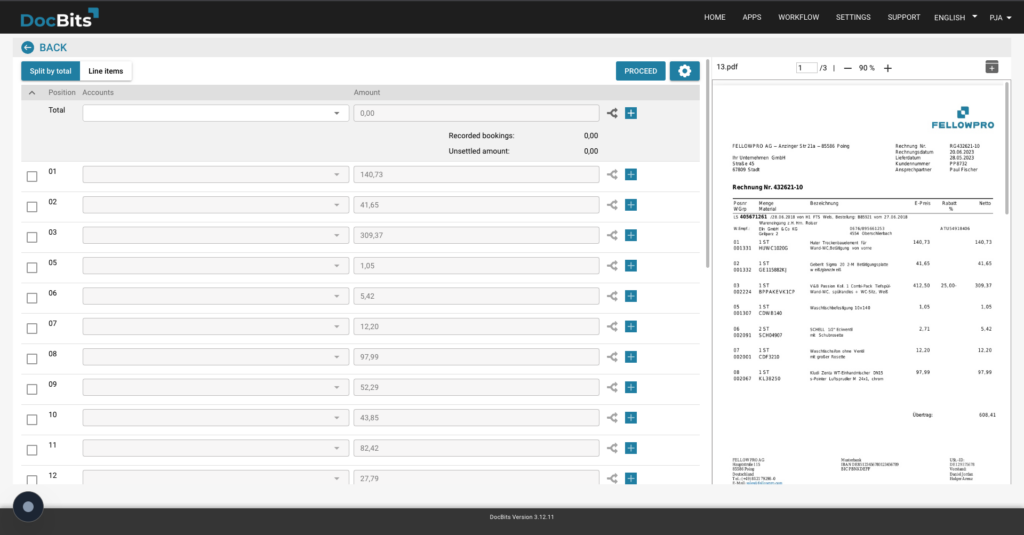
Von hier aus haben Sie zwei Möglichkeiten:
Teilen Sie die Rechnung anhand des Gesamtbetrags auf
Teilen Sie die Rechnung über jede einzelne Position auf
Diese Auswahl erfolgt durch Anklicken der von Ihnen bevorzugten Option
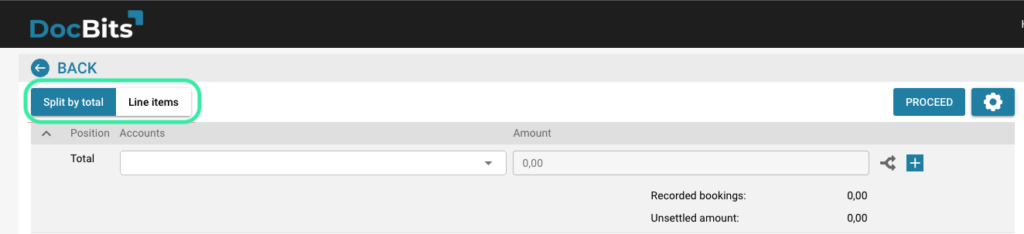
Damit die Funktion der automatischen Abrechnung funktionieren kann, müssen bestimmte Daten und Informationen konfiguriert werden. Um Sie bei diesem Prozess zu unterstützen oder Ihnen mitzuteilen, welche Konfiguration Ihnen fehlt, haben wir eine Schaltfläche “Setup validieren” erstellt, die sich wie unten dargestellt finden.

Klicken Sie dazu auf das folgende Symbol neben dem Gesamtbetrag oder einer bestimmten Einzelposition.
Sobald Sie das Trennsymbol auswählen, erscheint ein neues Menü unter dem ausgewählten Element

Der erste Block des neuen Menüs bietet Ihnen Zugang zu einer Dropdown-Liste, in der Sie ein Konto/eine Abteilung aus Ihren vorkonfigurierten Konten/Abteilungen auswählen können, auf die Sie den Betrag aufteilen möchten.
Im zweiten Block können Sie manuell die jeweiligen Beträge eingeben, in die der übergeordnete Betrag aufgeteilt werden soll.
Der dritte und letzte Block ermöglicht Ihnen die manuelle Eingabe des Prozentsatzes, in den der übergeordnete Betrag aufgeteilt werden soll. Der Betrag wird automatisch auf 50 % gesetzt, wenn Sie das Aufteilungsmenü aufrufen, kann aber nach Ihren Wünschen geändert werden. Wenn Sie in einem Block einen Prozentwert eingeben, wird der Betrag automatisch im zweiten Block berechnet. Dies ist unten dargestellt:
Beachten Sie, dass der neue Betrag erst berechnet wird, wenn Sie die Eingabetaste auf Ihrer Tastatur drücken, und dass die anderen Prozentsätze durch diese Änderung nicht geändert werden. Dies kann dazu führen, dass Beträge nicht zum übergeordneten Betrag addiert werden Menge. Aus diesem Grund haben wir in diesem Menü einen Zähler für „nicht abgeglichende Beträge“ erstellt, auf den später noch eingegangen wird.

Ein Mülleimer-Symbol, das zum Löschen unerwünschter oder falscher Zeilen verwendet wird.

Ein Indikator “Nicht abgeglichener Betrag” am unteren Rand, falls ein nicht abgerechneter Wert oder ein nicht abgerechneter Betrag des übergeordneten Betrags vorliegt.

Contact us today to learn more and arrange a customized demo for your business. We look forward to showing you how DocBits can help you save time and money while increasing your productivity.